4 sichere Wege zur Bildschirmfreigabe mit einem anderen Computer
In diesem Beitrag stellen wir Ihnen vier Möglichkeiten vor, den Bildschirm mit einem anderen Computer zu teilen: AnyViewer, Chrome Remote Desktop, Windows Quick Assist und Windows Miracast.
Wie teile ich meinen Bildschirm mit einem anderen Computer?
Ich muss mit meinem Team an einigen Projekten zusammenarbeiten, allerdings ist es schwierig für uns, Online-Schulungen anzubieten, da wir nicht den gleichen Fortschritt besprechen. Daher glaube ich, dass die Fortsetzung der Schulungen auf demselben Bildschirm die Lösung für dieses Problem sein könnte. Kann mir jemand Ratschläge geben, wie ich meinen Bildschirm teilen kann?“
- Frage von Reddit
Wie kann man den Bildschirm mit anderen teilen [4 Möglichkeiten]
Die Bildschirmfreigabe zwischen Computern und die Bildschirmfreigabe zwischen iOS-Geräten und Computern sind für Teamarbeit unerlässlich. Sobald Sie Zugriff auf Ihren Computerbildschirm geteilt haben, können andere Ihre Bildschirmaktivität in Echtzeit sehen, ohne Zeit mit dem Versenden von Dateien zu verschwenden. In diesem Beitrag bieten wir 4 Möglichkeiten, den Bildschirm mit einem anderen Computer zu teilen. Wählen Sie diejenige aus, die Ihren Bedürfnissen am besten entspricht.
Methode 1. In Windows-PCs und -Servern Bildschirm mit anderen Computer teilen [unattended und attended]
AnyViewer ist eine Remote-Desktop-Software, mit der Sie den PC-Bildschirm in Windows 11/10/8.1/8/7 und Windows Server mit einem anderen Computer teilen können. Sie können es auch verwenden, um den Windows-Computerbildschirm mit Android-/iOS-Geräten zu teilen. Es wird wegen folgender Gründe sehr geschätzt:
- Einfache Bedienung: Mit einer intuitiven und benutzerfreundlichen Benutzeroberfläche ermöglicht es Benutzern, die Bildschirmfreigabe ohne Einschränkungen einzurichten.
- Mehrfachfunktion: Neben der Bildschirmfreigabe können Sie Dateien übertragen, mit der Person auf der anderen Seite chatten oder einen anderen Computer ferngesteuert verwalten.
- Kostenlos & Stabil: Es bietet eine kostenlose Version, die die Nutzungsdauer und -häufigkeit nicht einschränkt. Es wurde von einem starken technischen Team entwickelt, um eine stabile und schnelle Verbindung zu gewährleisten.
- Flexibel: Sie können Ihren Bildschirm freigeben, indem Sie eine Übertragungsanfrage akzeptieren. Wenn Sie von Ihrem PC entfernt sind und Ihren unbeaufsichtigten PC-Bildschirm mit einem anderen Computer teilen möchten, können Sie Ihren Computer im Voraus einrichten.
Nach dem Herunterladen und Installieren der kostenlosen App folgen Sie den nächsten Schritten, um die Bildschirmfreigabe über AnyViewer basierend auf spezifischen Bedürfnissen zu erreichen.
Bildschirmfreigabe mit einem anderen Computer vor dem lokalen PC sitzend
Schritt 1. Führen Sie AnyViewer auf Ihrem lokalen PC aus. Holen Sie sich die Geräte-ID und teilen Sie sie mit einem anderen Computer.
Schritt 2. Starten Sie auf einem anderen Computer AnyViewer. Geben Sie die geteilte Geräte-ID ein und klicken Sie auf Fernsteuerung.
Schritt 3. Wählen Sie den ersten Weg, um eine Fernsteuerungsanfrage an Ihren lokalen Computer zu senden.
Schritt 4. Auf Ihrem lokalen PC sehen Sie die Anfrage. Deaktivieren Sie Erlaubnis zur Steuerung von Maus und Tastatur und klicken Sie dann auf Zulassen.
Der andere Computer kann nur Ihren PC-Bildschirm anzeigen, kann jedoch keine Apps auf Ihrem Computer ausführen. Operationen wie das Ändern der Bildschirmauflösung, das Übertragen von Dateien und das Chatten sind verfügbar.
Teilen Sie den unbeaufsichtigten PC-Bildschirm mit einem anderen Computer
Schritt 1. Führen Sie AnyViewer auf beiden PCs aus. Erstellen Sie ein AnyViewer-Konto und melden Sie sich mit demselben Konto an (melden Sie sich direkt an, wenn Sie bereits ein AnyViewer-Konto haben).
Schritt 2. Auf einem anderen Computer können die Personen zu Geräte gehen, auf Ihren Computer klicken und auf Bildschirm anzeigen klicken, um Ihren PC-Bildschirm zu sehen. Klicken Sie auf Fernsteuerung, wenn Sie PC-Probleme für Remote-Support beheben müssen.
- Hinweise:
…
- Sie können auch auf einen professionellen oder Enterprise-Plan upgraden, um folgende Rechte zu erhalten:
- Weisen Sie mehr Geräte zu, um die Bildschirmfreigabe zu erreichen.
- Verbinden Sie sich im Datenschutzmodus mit dem Host-Computer, damit Sie die Tastatur und Maus des Remote-Geräts blockieren und den Bildschirm schwarz machen können, um die Sicherheit Ihrer Daten zu gewährleisten.
- Übertragen Sie unbegrenzte Dateien gleichzeitig mit einer höheren Geschwindigkeit von bis zu 10 MB/s.
Methode 2. Bildschirm mit einem anderen PC in Windows 11/10 teilen [attended]
Wenn beide Computer Windows 10 1607 oder eine spätere Version ausführen, können Sie Remotehilfe verwenden, um den Bildschirm mit einem anderen Computer ohne Herunterladen von Drittanbieter-Software zu teilen.
Schritt 1. Geben Sie in der Suchleiste des Computers, mit dem Sie Ihren Bildschirm teilen möchten, Remotehilfe ein und öffnen Sie es. Klicken Sie in der Hauptansicht auf unterstützen einer anderen Person.
Schritt 2. Geben Sie Ihre Microsoft-Konto ein und klicken Sie auf Weiter, um den Freigabesicherheitscode zu erhalten. Geben Sie dann das Passwort ein und klicken Sie auf Anmelden. Dann wird der Sicherheitscode angezeigt, der nur 10 Minuten gültig ist.
Schritt 3. Öffnen Sie Remotehilfe auf Ihrem Computer, geben Sie den Sicherheitscode ein und klicken Sie dann auf Bildschirm freigeben.
Schritt 4. Wählen Sie Vollzugriff oder Bildschirm anzeigen basierend auf Ihren eigenen Bedürfnissen und klicken Sie auf Weiter.
Schritt 5: Klicken Sie auf Zulassen, um Ihren Bildschirm mit einem anderen Computer zu teilen.
Methode 3. Teilen Sie Ihren Bildschirm mit einem anderen Computer über WiFi über Windows Miracast
Wenn beide Computer mit demselben WLAN verbunden sind und Windows 10 oder 11 ausführen, können Sie Miracast verwenden, eine integrierte Funktion, die auf Windows 10/11 verfügbar ist.
Überprüfen Sie, ob Ihr PC Miracast-kompatibel ist
Schritt 1. Drücken Sie Win + P, um die Projektionsoptionen aufzurufen.
Schritt 2: Wenn Sie unten eine Option sehen, die "Mit einem kabellosen Display verbinden" sagt, ist Ihr PC Miracast-kompatibel.
Teilen Sie den PC-Bildschirm mit einem anderen PC über Miracast
Stellen Sie vor der Verwendung von Miracast sicher, dass beide Computer mit dem WLAN-Netzwerk verbunden sind.
Schritt 1. Öffnen Sie das Aktionscenter in der unteren rechten Ecke des Desktops.
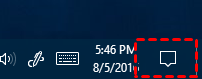
Schritt 2. Klicken Sie auf "Verbinden", um Ihre Geräte anzuzeigen.
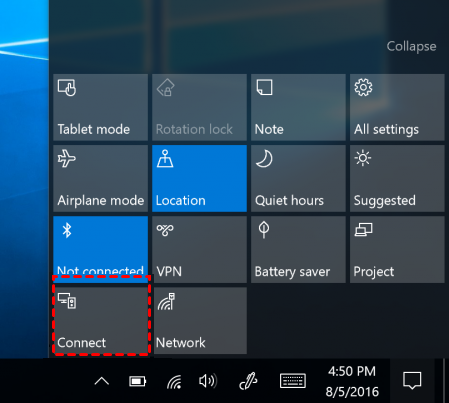
Schritt 3. Wählen Sie das empfangende Gerät aus, um die Bildschirmfreigabe herzustellen, und warten Sie, bis die Geräte gekoppelt sind. Wenn die Verbindung fehlschlägt, müssen Sie es erneut versuchen.
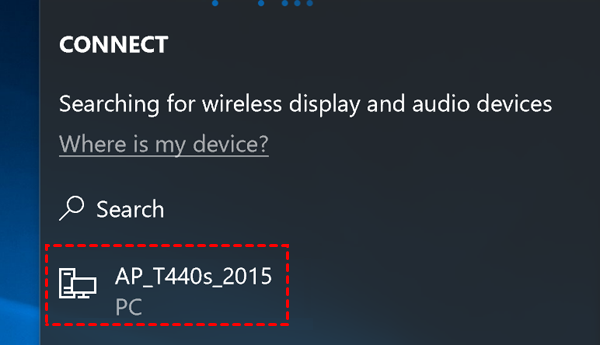
Schritt 4. Aktivieren Sie "Eingabe zulassen", wenn Sie den Empfangscomputer Ihren PC steuern lassen möchten.
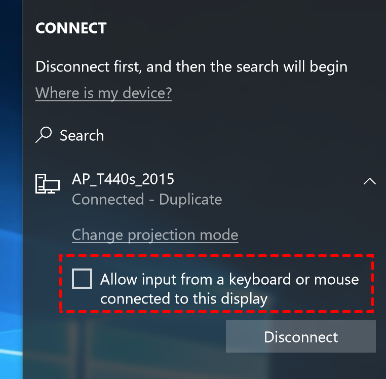
Schritt 5. Klicken Sie auf "Projektionsmodus ändern", um einen Modus auszuwählen, der Ihren Bedürfnissen entspricht.
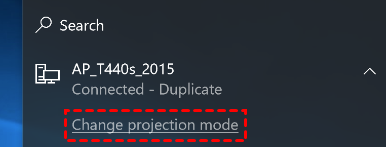
Schritt 6. Klicken Sie auf "Trennen", wenn Sie die Bildschirmfreigabe beenden möchten.
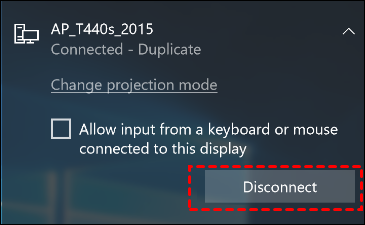
Methode 4. Bildschirm mit einem anderen Computer in Windows, Linux oder ChromeOS über das Internet teilen
Wenn Ihr Computer oder ein anderer Computer Windows ausführt und beide Computer mit dem Chrome-Browser vorinstalliert sind, kann Chrome Remote Desktop Ihre beste Wahl sein, um den Bildschirm zu teilen. Es ist für Microsoft Windows, OS X, Linux und ChromeOS verfügbar.
Schritt 1. Melden Sie sich mit demselben Google-Konto auf beiden Geräten an und öffnen Sie die Downloadseite von Chrome Remote Desktop. Wählen Sie auf Ihrem PC Remote-Unterstützung im linken Bereich und klicken Sie dann auf die blaue Download-Schaltfläche.
Schritt 2. Klicken Sie auf Hinzufügen zu Chrome, um die Chrome Remote Desktop-Erweiterung zu Ihrem Chrome-Browser hinzuzufügen.
Schritt 3. Klicken Sie in dem Popup-Fenster auf Erweiterung hinzufügen, um den Download zu bestätigen.
Schritt 4. Nachdem Sie die Chrome Remote Desktop-Erweiterung hinzugefügt haben, klicken Sie unter Diesen Bildschirm teilen auf + Code generieren.
Schritt 5. Senden Sie den generierten Code an den PC, mit dem Sie den Bildschirm teilen möchten (der Code läuft in 5 Minuten ab).
Schritt 6. Geben Sie auf dem Remote-Computer den Zugangscode des Host-PCs ein und klicken Sie dann auf Verbinden.
Schritt 7. Auf Ihrem Computer wird eine Anfrage angezeigt. Klicken Sie auf Freigeben, um die Bildschirmfreigabe herzustellen.
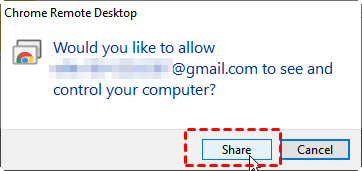
Fazit
Nun sollten Sie wissen, wie Sie den Bildschirm mit anderen teilen können. Um den Bildschirm flexibel mit einem anderen Computer in Windows zu teilen, ist AnyViewer Ihre beste Lösung. Um den Bildschirm in Windows 11/10 ohne Herunterladen eines Drittanbieter-Tools zu teilen, sind Quick Assist o Miracast akzeptabel. Um den Bildschirm mit anderer Person in Mac oder Linux zu teilen, kann Chrome Remote Desktop hilfreich sein!

