Anleitung: Wie kann man die Auflösung von Chrome Remote Desktop
Haben Sie das Gefühl, dass die Bildschirmauflösung bei der Verwendung von Chrome Remote Desktop zu niedrig ist? Machen Sie sich keine Sorgen. In diesem Beitrag finden Sie eine detaillierte Anleitung, wie Sie die Auflösung von Chrome Remote Desktop ändern können.
Wie ändere ich die Auflösung von Chrome Remote Desktop?
Ich greife von einem Linux-Computer auf einen Windows 10-Computer zu, aber die Bildschirmauflösung ist sehr niedrig. Ich kann nicht einmal in die Bildschirmeinstellungen gehen, um sie zu ändern. Wie kann ich die Auflösung von Google Remote Desktop ändern?“
- Frage von Reddit
Wie ändert man die Auflösung von Chrome Remote Desktop?
Wir werden die detaillierten Schritte zur Änderung von google Remote Desktop Auflösung vorstellen. Folgen Sie den unten stehenden Schritten.
Schritt 1. Auf dem Host-PC öffnen Sie die Download-Seite von Chrome Remote Desktop. Klicken Sie auf „Fernzugriff“ und dann auf die blaue Schaltfläche „Herunterladen“.
Schritt 2. Dann wechselt das Fenster zum Chrome Web Store. Klicken Sie auf „Hinzufügen“.
Schritt 3. Klicken Sie auf „Akzeptieren & Installieren“, um es zu installieren.
Schritt 5. Geben Sie einen Namen ein und klicken Sie dann auf „Weiter“.
Schritt 6. Wählen Sie eine PIN mit mindestens 6 Zahlen und geben Sie sie zweimal ein, um das Programm zu starten.
Schritt 7. Öffnen Sie auf dem lokalen PC den Chrome-Browser und navigieren Sie hierhin. Melden Sie sich dann mit demselben Google-Konto an. Sobald Sie angemeldet sind, sehen Sie die verfügbaren Computer.
Schritt 8. Klicken Sie auf den zuvor eingerichteten Computer und geben Sie seine PIN ein. Dann können Sie mit der Fernsteuerung beginnen.
Schritt 9. Jetzt wurde die Verbindung erfolgreich hergestellt. Klicken Sie auf den kleinen Pfeil in der Mitte rechts auf dem Bildschirm, um mehr Funktionen anzuzeigen.
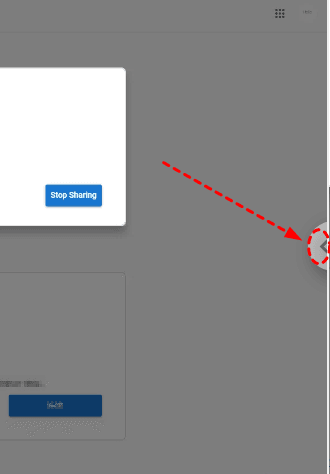
Schritt 10. In der Sektion Sitzungsoptionen können Sie hier in Chrome Remote Desktop Auflösung Einstellungen ändern. Stellen Sie sicher, dass An Bildschirmgröße anpassen nicht aktiviert ist. Sie können auch An Fenstergröße anpassen aktivieren, um es an Ihren Bildschirm anzupassen.
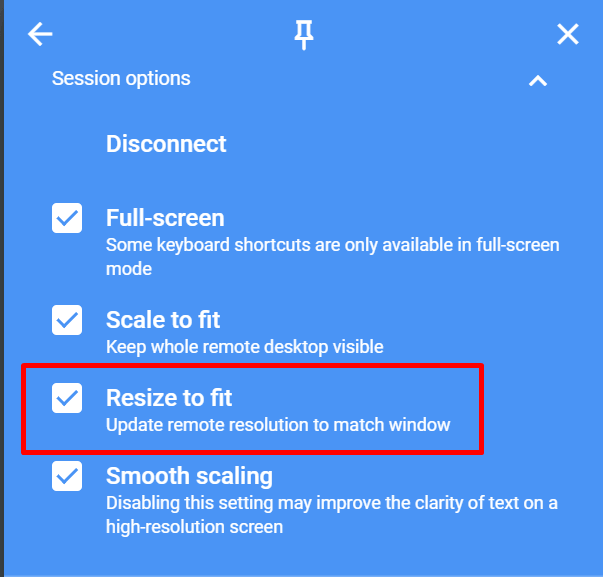
Bonus-Tipp: Wie man während einer Remote-Sitzung leichter die Auflösung ändert
Wenn Sie eine einfachere Möglichkeit suchen, die Auflösung während einer Remote-Sitzung zu ändern, wählen Sie eine Alternative zu Chrome Remote Desktop, zum Beispiel AnyViewer. AnyViewer ist eine kostenlose Remote-Desktop-Software. Sie hat folgende Vorteile gegenüber Chrome Remote Desktop:
- ✍Sofortiger Chat. AnyViewer ermöglicht es dem lokalen Benutzer, über eine Sofort-Chat-Box mit dem Remote-Benutzer zu kommunizieren, während Benutzer mit Chrome Remote Desktop nicht chatten dürfen.
- ✍Mehrere Remote-Sitzungen. AnyViewer ermöglicht es Benutzern, mehrere Remote-Sitzungen gleichzeitig zu starten, während bei Chrome Remote Desktop keine mehreren Sitzungen erlaubt sind.
Außerdem hat AnyViewer viele andere großartige Funktionen, um die Fernarbeit oder den Remote-Support einfacher zu machen:
✔ Weitgehende Kompatibilität mit Windows Server und Windows-Betriebssystem.
✔ Unterstützung für mobile Geräte, iOS & Android.
✔ Unterstützung für unbeaufsichtigten Remote-Zugriff.
✔ Unterstützung für mehrere Monitore.
✔ Unterstützung für Dateiübertragungen.
✔ Unterstützung für Verknüpfungen zum Task-Manager und zur Eingabeaufforderung.
Schritt 1. Auf beiden Computern AnyViewer herunterladen, installieren und starten. Gehen Sie auf dem Controller-Computer zum Anmelden und klicken Sie dann auf Registrieren (wenn Sie sich bereits auf der offiziellen Website angemeldet haben, können Sie sich direkt anmelden).
Schritt 2. Füllen Sie das Anmeldeformular aus.
Schritt 3. Sie sollten jetzt sehen, dass Sie sich erfolgreich bei AnyViewer angemeldet haben. Ihr Gerät wird automatisch dem Konto zugeordnet, bei dem Sie sich angemeldet haben.
Schritt 4. Melden Sie sich auf beiden Computern mit demselben AnyViewer-Konto an und klicken Sie dann auf „Ein-Klick-Kontrolle“.
Schritt 5. Während der Remote-Sitzung können Sie die Auflösung ändern, indem Sie auf Bildschirm klicken. Wenn Sie die geeignete Bildschirmauflösung nicht kennen, können Sie auch auf Adaptive klicken, um automatisch anzupassen.
Schritt 6. Sie können auch auf Modus klicken, um die Bildqualität zu ändern.
- Notes: ✎ …
- Es wird empfohlen, Ihr Konto auf einen Professional- oder Enterprise-Plan zu aktualisieren. Was kann ein Professional- oder Enterprise-Plan für Sie bedeuten:
- Mehr Geräte können demselben Konto für unbeaufsichtigten Zugriff zugewiesen werden.
- Mehr Verbindungskanäle, damit mehr Geräte gleichzeitig eine Remoteverbindung starten können.
- Ein Gerät kann gleichzeitig mit mehreren Geräten verbunden werden.
- Den Bildschirm des Remote-PCs schwarz schalten und die Eingabe von Tastatur & Maus deaktivieren, um die Privatsphäre zu schützen.
- Dateien von 1 TB mit 10 MB/s übertragen.
Das Fazit
Dieser Beitrag stellt hauptsächlich vor, wie man die Auflösung von Chrome Remote Desktop ändert. Sie können den Schritten folgen, um die Auflösung in der Symbolleiste während der Remote-Sitzung zu ändern. Aber laut einigen Benutzern ist der Bildschirm von Chrome Remote Desktop manchmal unscharf, und sie können kaum erkennen, was auf den Remote-Computern steht. Das ist nicht sehr angenehm. Daher empfehlen wir Ihnen eine kostenlose Alternative zu Chrome Remote Desktop. Wenn Sie auf problematische Chrome Remote Desktop-Probleme stoßen, versuchen Sie es jetzt mit AnyViewer.

