Anleitung: Asus Remote Link für PC-Fernsteuerung
Möchten Sie Ihren PC jederzeit vom Telefon aus steuern? Sehen wir uns an, was Asus Remote Link ist und wie man Asus Remote Link für die PC-Fernsteuerung verwendet.
Was ist Asus Remote Link?
Asus Remote Link ermöglicht die flexible Steuerung Ihres Desktop- oder Laptops über WiFi oder Bluetooth. Mit Ihrem Smartphone können Sie dann die PC-Apps steuern. Beachten Sie jedoch, dass die App nur die Steuerung von PCs unterstützt, auf denen Windows 8.1 oder neuere Versionen ausgeführt werden. Sehen Sie, was Asus Remote Link leisten kann:
- Verwandelt das Smartphone in ein Touchpad und der Bildschirm des Telefons ist der Touchpad-Bildschirm, der verschiedene Gesten erkennt.
- Fernsteuerung von Powerpoint-Präsentationen auf dem Computer und Steuerung der Folien vom Telefon aus.
- Ändern Sie die Titel und passen Sie die Lautstärke des Computers über das Media Remote-Feature vom Telefon aus an.
- Verbinden Sie Ihr Telefon mit Ihrer Smartwatch und steuern Sie dann den PC von der Smartwatch aus.
Wie man Asus Remote Link für die PC-Fernsteuerung verwendet
Diese Anwendung von Asus zur PC-Fernsteuerung unterstützt zwei Möglichkeiten, um einen Computer fernzusteuern. Lesen Sie weiter, um mehr zu erfahren.
Vorbereitung für die Steuerung des PCs mit Asus Remote Link:
- Ein Smartphone mit eingeschaltetem Bluetooth und WLAN-Verbindung (gilt sowohl für Android- als auch für iOS-Systeme).
- Ein Notebook oder Laptop mit Windows 10/11 Pro und WLAN-Verbindung (der Desktop-Computer muss über ein Bluetooth-Modul und eine drahtlose Netzwerkkarte verfügen).
- Installieren Sie zuerst ASUS Smart Gesture auf Ihrem Computer. Dies ist ein intelligentes Trackpad-Treiber, der Ihnen die Steuerung präziserer Gesten ermöglicht, wie Klicken, Tippen, Scrollen, Ziehen, usw.
- Ein Smartphone (Android oder iOS) mit eingeschaltetem Bluetooth und WLAN-Verbindung.
- Ein mit demselben WLAN verbundenes Windows 10/11 Pro-Notebook (Für Desktop-Computer benötigen Sie ein Bluetooth-Modul und eine WLAN-Karte).
- Installieren Sie ASUS Smart Gesture auf Ihrem Computer. ASUS Smart Gesture ist ein intelligenter Trackpad-Treiber, mit dem Sie präzisere Gesten wie Klicken und Tippen steuern können.
- Installieren Sie Asus Remote Link auf Ihrem Computer und Smartphone.
Methode 1. Asus Remote für Link – PC-Fernsteuerung Windows 10/11 über Bluetooth
Schritt 1. Drücken Sie auf Ihrem Computer gleichzeitig Windows + R, geben Sie Systemsteuerung ein, um die Systemsteuerung zu öffnen.
Schritt 2. Geben Sie „bluetooth“ in das Suchfeld ein, suchen Sie Bluetooth-Einstellungen ändern unter Gerät und Drucker und klicken Sie darauf.
Schritt 3. In den Bluetooth-Einstellungen suchen Sie Suche, aktivieren Sie Bluetooth-Geräten die Suche nach diesem PC ermitteln und klicken Sie auf OK.
Schritt 4. Klicken Sie auf Versteckte Symbole anzeigen und klicken Sie mit der rechten Maustaste auf das Bluetooth-Symbol und wählen Sie Bluetooth-Gerät hinzufügen.
Schritt 5. In dem Fenster Bluetooth-Geräte verwalten warten Sie, bis das zu verbindende Telefon angezeigt wird. Wählen Sie es dann aus und klicken Sie auf Koppeln.
Schritt 6. Bestätigen Sie die Codeeingabe und klicken Sie auf Ja, um die Verbindung herzustellen.
Schritt 7. Öffnen Sie ASUS Smart Gesture und stellen Sie sicher, dass Remote Link in meinem PC aktivieren aktiviert ist.
Schritt 8. Auf Ihrem Mobiltelefon öffnen Sie Asus Remote Link, wählen Sie Bluetooth und klicken Sie auf Gerät suchen.
Schritt 9. Wählen Sie unter Gerät auswählen den Computer aus, den Sie steuern möchten.
Schritt 10. Dann können Sie sehen, dass ASUS Remote Link das Telefon erfolgreich mit dem Computer verbunden hat.
Schritt 11. Wenn Sie beenden möchten, können Sie Zurück zum Hauptbildschirm wählen und auf OK klicken.
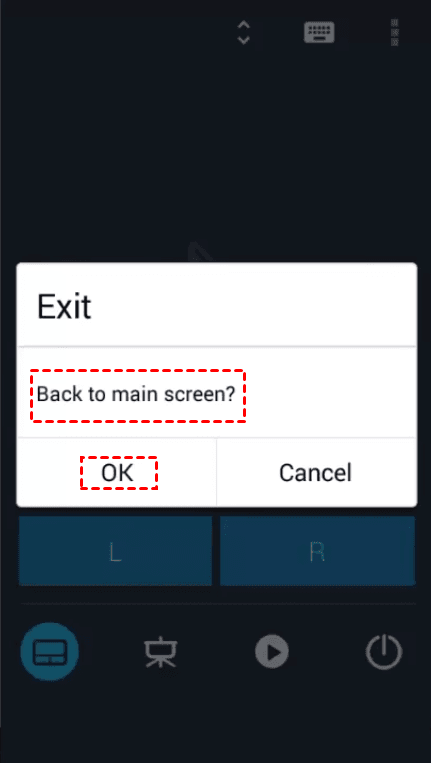
Methode 2. Asus Remote Link – Steuerung von PC über WLAN
Stellen Sie zunächst sicher, dass das Telefon und der PC mit demselben WLAN verbunden sind. Befolgen Sie dann die Schritte.
Schritt 1. Auf dem Computer öffnen Sie „ASUS Smart Gesture“ und aktivieren Sie „Remote Link in meinem PC“.
Schritt 2. Auf dem Smartphone öffnen Sie ASUS Remote Link, wählen Sie „WLAN“ und klicken Sie auf „Gerät suchen“.
Schritt 3. Wählen Sie anschließend den zu steuernden Computer unter „Gerät auswählen“ aus.
Schritt 4. Nachdem die Verbindung hergestellt wurde, können Sie viele Operationen am PC vornehmen, wie das Neustarten oder Herunterfahren des Computers usw.
Asus Remote Link Alternative: Kostenlose PC-Fernsteuerung
Wenn Sie der Meinung sind, dass es etwas kompliziert ist, Asus Remote Link zur PC-Fernsteuerung zu verwenden, oder wenn Asus Remote Link nicht funktioniert, können Sie eine kostenlose und sichere Remote-Desktop-Software verwenden, um einen PC von einem iPhone/Android-Gerät oder einem anderen PC aus zu steuern.
Holen Sie sich eine alternative Software zu Asus Remote Link für PC-Zugriff und die Steuerung
▶ Vollständige Kontrolle über einen Computer von einem Telefon oder einem PC aus.
▶ Anzeige des Remote-Desktops auf dem Zielcomputer.
▶Zugriff auf Dateien auf dem Remote-PC.
▶ Durch eine End-to-End-ECC-Verschlüsselung gesichert.
Schritt 1. Laden Sie AnyViewer auf dem Computer herunter und installieren Sie es (kompatibel mit allen Editionen von Windows 11/10/8.1/8/7). Führen Sie es aus und senden Sie die Geräte-ID und den temporären Sicherheitscode an das Mobilgerät.
Schritt 2. Laden Sie AnyViewer aus dem Apple Store auf Ihr iPhone oder iPad herunter oder laden Sie das AnyViewer Android-Installationspaket auf Ihr Android-Gerät herunter. Installieren und starten Sie es. Geben Sie dann die Geräte-ID des PCs ein und klicken Sie auf „Verbinden“.
Schritt 3. Wählen Sie „Sicherheitscode“ und geben Sie den temporären Sicherheitscode des Zielcomputers ein.
Dann können Sie Ihr iPhone, iPad, Android-Telefon oder Tablet verwenden, um den Zielcomputer fernzusteuern.
✍ Wichtiger Hinweis: Es wird empfohlen, auf einen AnyViewer Advanced-Plan zu aktualisieren. Nachdem Sie eine Remote-Verbindung zu Ihrem Asus-PC von Ihrem Mobiltelefon aus eingerichtet haben, können Sie im Menü Privatsphäre den Privacy-Modus aktivieren, um den Remote-Bildschirm zu schwärzen. Und Sie können die physische Tastatur und Maus deaktivieren, um zu verhindern, dass Ihr Remote-PC von anderen eingesehen oder verwendet wird.
Zusammenfassung
Sie können Asus Remote Link für PC-Fernsteuerung verwenden. Für Anfänger ist es jedoch etwas kompliziert zu bedienen. Daher wird dringend empfohlen, die kostenlose Alternative AnyViewer zu verwenden, um auf Ihren Computer von einem Telefon oder einem anderen Computer aus zuzugreifen und ihn zu steuern.

