[2 Methoden] Arbeit von zu Hause aus
Möchten Sie wissen, wie Sie Ihre Büroarbeit von zu Hause aus erledigen können? In diesem Beitrag werden hauptsächlich 2 Methoden der Heimarbeit außerhalb des Unternehmens vorgestellt. Lesen Sie den Beitrag und fangen Sie sofort an, von zu Hause aus zu arbeiten.
Wie kann ich meine Arbeit von zu Hause aus erledigen?
„Ich werde für eine Weile in einer anderen Stadt leben. Nach Verhandlungen mit meinem Chef stimmt er zu, dass ich für diese Monate außerhalb des Unternehmens von zu Hause aus arbeiten kann. Wie kann ich auf meinen Bürocomputer zugreifen und außerhalb meines Zuhauses arbeiten?“

Arbeiten von außerhalb des Unternehmens [2 Methoden]
In diesem Abschnitt stellen wir Ihnen 2 Methoden vor, mit denen Sie außerhalb des Büros arbeiten können.
Methode 1. Arbeiten von zu Hause aus mit AnyViewer
Die erste Option ist es, von außerhalb, zum Beispiel von zu Hause, einem Café oder einem Buchladen, mit der kostenlosen Remote-Desktop-Software AnyViewer zu arbeiten. Es bietet folgende Vorteile:
- Kompatibilität. Es unterstützt verschiedene Windows-Systeme, von Windows 7 bis zum neuesten Windows 11. Es unterstützt auch iOS-Geräte, sodass Sie Ihren Bürocomputer auch von einem iPhone oder iPad aus fernsteuern können.
- Bequemlichkeit. Sie können mit einem Klick aus der Ferne auf Ihren Bürocomputer von zu Hause aus zugreifen, selbst wenn niemand davor sitzt.
- Zusätzliche Funktionen. Es bietet Benutzern mehrere nützliche Funktionen, wie zum Beispiel Dateiübertragung zwischen Computern, Verbindung im Privatsphäre-Modus und mehrere gleichzeitige Verbindungen.
- Sicherheit. Es wird durch die Verschlüsselung mit elliptischer Kurve (ECC) geschützt, um Ihre Daten während der Fernsitzungen vor Lecks zu schützen.
- Schnelle und stabile Verbindung. Es wurde von einem erfahrenen technischen Team entwickelt und bietet eine schnelle und zuverlässige Fernverbindung mit exzellenter Bildqualität.
Schritt 1. Laden Sie AnyViewer auf Ihrem Büro- und Heimcomputer herunter, installieren Sie es und starten Sie es. Auf dem Controller-Computer gehen Sie zu Anmelden und klicken Sie dann auf Registrieren (Wenn Sie sich bereits auf der offiziellen Website registriert haben, können Sie sich direkt anmelden).
Schritt 2. Füllen Sie die Anmeldedaten aus.
Schritt 3. Dann sehen Sie, dass Sie sich erfolgreich bei AnyViewer angemeldet haben. Ihr Gerät wird automatisch dem Konto zugewiesen, bei dem Sie angemeldet sind.
Schritt 4. Melden Sie sich mit demselben AnyViewer-Konto auf den beiden Geräten an, dann können Sie durch Klicken auf Fernsteuerung eine direkte Verbindung herstellen, um einen unbeaufsichtigten Fernzugriff zu erreichen.
Schritt 5. Nach erfolgreicher Verbindung sehen Sie den Remote-Desktop. Dann können Sie ihn vollständig steuern, als ob Sie davor sitzen würden.
- Hinweise:✎...
- Sie können auch Ihr Konto auf ein professionelles oder Unternehmenskonto aktualisieren. Was kann Ihnen ein professionelles oder Unternehmenskonto bringen:
- Schnellere Dateiübertragungsgeschwindigkeit. Die Übertragungsgeschwindigkeit für ein kostenloses Konto beträgt 500 KB/s, und für ein kostenpflichtiges Konto bis zu 10 MB/s.
- Mehr Geräte können demselben Konto für unbeaufsichtigten Fernzugriff zugeordnet werden.
- Verbindung im Privatsphäre-Modus zum Schutz der Privatsphäre, d. h. der Controller kann den Bildschirm des Remote-PCs schwarz schalten und die Fernbedienungstastatur und -maus deaktivieren.
Methode 2. Arbeiten außerhalb des Büros mit der Remotedesktopverbindung
Eine andere Möglichkeit, von zu Hause aus außerhalb des Unternehmens zu arbeiten, besteht darin, die integrierte Remotedesktopverbindung in Windows zu verwenden. Der Vorgang ist in die folgenden vier Teile unterteilt:
- Teil 1. Remotesteuerungen auf dem Bürocomputer aktivieren
- Teil 2. IP-Adresse und PC-Name des Bürocomputers erhalten
- Teil 3. Portweiterleitung auf dem Bürocomputer konfigurieren
- Teil 4. Verbindung zum Bürocomputer von Ihrem Heimcomputer aus herstellen.
Achtung:
- RDP ist nur in bestimmten Versionen von Windows, wie Pro, Business oder Ultimate Version, enthalten. Windows 7 Starter Edition, Windows 7 Home Edition, Windows 8 Home Edition, Windows 8.1 Home Edition und Windows 10 Home Edition unterstützen keine Remotedesktopverbindung.
- Wenn sich die beiden Computer in verschiedenen Netzwerken befinden, wird die technische Herausforderung bei der Verwendung von RDP größer, da Portweiterleitung oder VPN über verschiedene Netzwerke hinweg erforderlich ist.
Teil 1: Remotesteuerungen auf dem Bürocomputer aktivieren
Schritt 1: Drücken Sie Win + R, um das Ausführen-Fenster zu öffnen, geben Sie sysdm.cpl ein und drücken Sie die Eingabetaste.
Schritt 2. Wählen Sie den Tab Remote und stellen Sie sicher, dass die Option Remotesteuerungen auf diesem Computer zulassen ausgewählt ist.
Teil 2. IP-Adresse und PC-Name des Bürocomputers erhalten
Schritt 1. Öffnen Sie das Dialogfeld Ausführen. Geben Sie cmd ein und drücken Sie die Eingabetaste.
Schritt 2. Geben Sie dann ipconfig ein und drücken Sie die Eingabetaste, um die IP-Adresse zu erhalten. Jetzt können Sie eine Gruppe von IP-Adressen sehen, von denen die IPv4-Adresse diejenige ist, die Sie benötigen.
Schritt 3. Geben Sie dann query user ein, um den PC-Namen zu erhalten.
Teil 3. Portweiterleitung auf dem Bürocomputer konfigurieren
Schritt 1. Öffnen Sie den Chrome-Browser, geben Sie what is my IP in die Suchleiste ein, und Sie können die öffentliche IP-Adresse sehen.
Schritt 2. Öffnen Sie einen Webbrowser. Geben Sie dann die IP-Adresse Ihres Routers in die Adressleiste ein. Es erscheint eine Datenschutzwarnung. Klicken Sie einfach auf "Erweitert" > "Weiter", um fortzufahren.
Schritt 3. Geben Sie als Nächstes Ihren Benutzernamen und Ihr Passwort für den Router in das Feld ein. Klicken Sie auf "Anmelden".
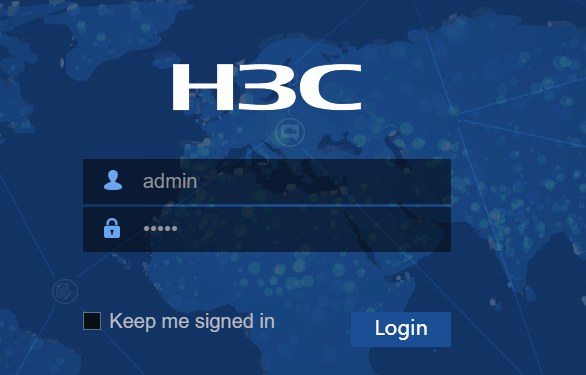
Schritt 4. Klicken Sie auf Portweiterleitung/Portweiterleitung im linken Bereich. Erstellen Sie eine neue Portweiterleitungsregel und klicken Sie auf "Hinzufügen" und wählen Sie Benutzerdefinierten Dienst hinzufügen.
Schritt 5. Geben Sie einen Namen für Ihr Gerät in der Portweiterleitungsschnittstelle ein und geben Sie den Port ein, den Sie weiterleiten möchten, im Portfeld ein (wenn Sie sich nicht sicher sind, welches Protokoll verwendet wird, wählen Sie bitte TCP/UDP oder Beides unter Servicetyp). Geben Sie dann die IP-Adresse (IPv4-Adresse) des Geräts ein, für das Sie eine Portweiterleitung wünschen, und klicken Sie auf Übernehmen, um die Änderungen zu speichern.
Teil 4. Remotesteuerung des Bürocomputers vom Heimcomputer aus
Schritt 1. Suchen Sie auf Ihrem Heimcomputer nach Remotedesktopverbindung in der Suchleiste. Öffnen Sie es dann.
Schritt 2. Geben Sie die oben gefundene öffentliche IP-Adresse und den PC-Namen in die Remotedesktopverbindungs-Schnittstelle ein, um eine Verbindung herzustellen.
Schritt 3. Anschließend werden Sie aufgefordert, das Passwort des Bürocomputers einzugeben, um eine Verbindung herzustellen. Nachdem Sie den Bürocomputer gesteuert haben, können Sie Operationen durchführen, als ob Sie davor sitzen würden.
Nach dem Lesen des vorstehenden Materials können Sie einen kurzen Vergleich von AnyViewer und Remotedesktopverbindung anstellen. AnyViewer könnte für Sie in den folgenden Punkten besser geeignet sein als die Remotedesktopverbindung:
- AnyViewer hat eine einfachere Installationsprozedur. Sie müssen keine Portweiterleitung konfigurieren oder ein VPN verwenden, weil die beiden Computer in verschiedenen Netzwerken sind.
- AnyViewer unterstützt Windows Starter und Home Editionen. Sie müssen Ihr Windows-System nicht aktualisieren.
- AnyViewer ist viel einfacher zu bedienen. Sie können unbeaufsichtigten Fernzugriff ohne IP-Adresse, PC-Namen oder Computerpasswort erreichen.
Das Fazit
Dieser Beitrag stellt hauptsächlich zwei Methoden zum Arbeiten von zu Hause aus vor sowie einen kurzen Vergleich der beiden Tools AnyViewer und Remotedesktopverbindung. Sie können Ihre Auswahl basierend auf Ihren spezifischen Anforderungen treffen.

