Ausgewählte Apache Guacamole-Alternativen mit detaillierter Anleitung
Brauchen Sie eine Apache Guacamole Alternative? Dieser Beitrag behandelt mehrere Alternativen zu Apache Guacamole, aus denen Sie wählen können. Bitte lesen Sie weiter und finden Sie die beste Lösung, die Ihren Anforderungen am besten entspricht!
Was ist Apache Guacamole?
Was ist Apache Guacamole? Apache Guacamole ist ein plattformübergreifendes, clientloses Remote-Desktop-Gateway, das kostenlos und Open Source ist. Die Komponente guacd ermöglicht den Remote-Zugriff, der sich über die RDP-, VNC- oder SSH-Remote-Protokolle mit Ressourcen verbindet. Guacamole ist clientlos, da der Client in Webbrowsern läuft und es Benutzern ermöglicht, sich mit ihren Remote-Computern zu verbinden, ohne einen Remote-Desktop-Client installieren zu müssen.
In letzter Zeit wurden jedoch mehrere Sicherheitsprobleme im Apache Guacamole-Remote-Zugriffssystem festgestellt. Remote-Hacker könnten die Guacamole-Schwachstellen nutzen, um Code auszuführen, Server zu kontrollieren und sensitive Daten abzufangen, indem sie Remote-Sitzungen abhören. Die Mehrheit der Kunden sucht nun nach Alternativen zu Apache Guacamole.
In diesem Beitrag stellen wir mehrere Top-Remote-Desktop-Softwarelösungen vor.
3 beste Apache Guacamole-Alternativen zur Auswahl
Hier sind drei Alternativen zu Guacamole für den Remote-Desktop, aus denen Sie wählen können.
Option 1. AnyViewer [empfohlen]
AnyViewer ist die beste Remote-Desktop-Software, um von Windows-PCs aus Windows, Android- und iOS-Geräte remote zu steuern. Mit AnyViewer können Sie ganz einfach per Mausklick die Kontrolle über Ihren Remote-PC übernehmen oder Dateien zwischen Desktops übertragen. Dann können Sie Anwendungen remote ausführen, Dateien verwalten, Einstellungen ändern usw. Außerdem ist es sehr sicher durch Ende-zu-Ende-Verschlüsselung über den starken 256-Bit-Elliptic-Curve-Cryptography (ECC)-Algorithmus.
Hauptmerkmale von AnyViewer:
► Unbeaufsichtigter Remote-Zugriff. Ein-Klick-Fernsteuerung eines unbeaufsichtigten Computers, selbst wenn niemand anwesend ist.
► Bildschirmfreigabe. Teilen Sie Ihren Computerbildschirm mit anderen.
► Dateiübertragung. Übertragen Sie Dateien in einer Remote-Sitzung oder verwenden Sie den Dateiübertragungsmodus, ohne die Fernsteuerung zu übernehmen.
► Fernsperre/Neustart/Herunterfahren. Sperren, neu starten oder herunterfahren eines Computers aus der Ferne.
► Mehrere Sitzungen. Fernsteuerung mehrerer Computer gleichzeitig.
► Multi-Monitor-Navigation. Fernsteuerung eines Computers, der an zwei oder mehr Monitore angeschlossen ist.
► Echtzeit-Chat. Senden oder empfangen Sie Nachrichten mit Ihrem Partner sofort im Chat während der Remote-Sitzung.
AnyViewer erfordert die Installation auf beiden Computern, ist aber insgesamt einen Versuch wert!
So verwenden Sie AnyViewer mit einfachen Schritten:
Schritt 1. Starten Sie AnyViewer auf dem Host-Computer, wählen Sie Anmelden, um ein persönliches Konto zu erstellen, und melden Sie sich dann an.
Schritt 2: Starten Sie AnyViewer auf dem Client und melden Sie sich mit demselben Konto an. Wenn Sie sich anmelden, wird dem Konto automatisch der Client-Rechner zugewiesen.
Schritt 3. Gehen Sie zu „Gerät“, wählen Sie das Gerät aus, zu dem Sie eine Verbindung herstellen möchten, und klicken Sie auf Ein-Klick-Kontrolle, um eine Verbindung herzustellen.
⇒Tipps: Für Benutzer mit mehr als zwei Computern bietet AnyViewer erweiterte Pläne an, um bis zu 10 Geräte gleichzeitig zu steuern und mit einem Mausklick bis zu 100 Computer zu steuern.
Option 2. Chrome Remote Desktop
Chrome Remote Desktop ist eine beliebte Google-Erweiterung, mit der Sie einen anderen Computer von überall aus remote steuern können. Es ist sehr praktisch für den Remote-Zugriff zwischen plattformübergreifenden Geräten, da die Verbindung auf jedem Chrome-kompatiblen Gerät ohne zusätzliche Installation hergestellt werden kann.
Hauptmerkmale von Chrome Remote Desktop:
► Unbeaufsichtigter Remote-Zugriff. Greifen Sie auf einen unbeaufsichtigten Online-Computer ein, indem Sie den PIN-Code eingeben.
► Dateiübertragung. Download/Upload von Dateien zwischen lokal und remote.
► Bildschirmfreigabe. Bildschirm mit einem oder mehreren Geräten teilen.
Obwohl Chrome Remote Desktop ein herausragendes kostenloses Werkzeug ist, hat es einige Einschränkungen beim Remote-Zugriff. Zum Beispiel hat es einen komplizierten Dateiübertragungsprozess, keine integrierte Chat-Funktion und funktioniert nur gut mit dem installierten Google-Browser und einem verfügbaren Google-Konto.
Sehen Sie, wie Sie den Remote-Zugriff über Chrome Remote Desktop durchführen:
Schritt 1. Öffnen Sie Google Chrome auf Ihren Geräten und melden Sie sich mit demselben Google-Konto an.
Schritt 2: Öffnen Sie Chrome Remote Desktop aus den Google-Erweiterungen und fügen Sie es zu Chrome hinzu.
Schritt 3. Klicken Sie nach dem Hinzufügen einmal auf die Schaltfläche Herunterladen.
Schritt 4. Klicken Sie auf Akzeptieren und installieren.
Schritt 5. Geben Sie Ihrem Gerät einen Namen und klicken Sie auf Weiter.
Schritt 6. Geben Sie einen PIN ein und überprüfen Sie ihn, klicken Sie dann auf Start.
Schritt 7. Auf der Client-Seite überprüfen Sie die Geräte für den Remote-Zugriff und wählen Sie das gewünschte Gerät aus.
Schritt 8. Geben Sie den PIN des Hosts ein und drücken Sie den blauen Pfeil, um die Sitzung zu starten.
Option 3. Remotehilfe
Remotehilfe ist ein in Windows integriertes Tool, das mit Windows 10 1607 und späteren Versionen kompatibel ist. Es ermöglicht Ihnen, die Computer anderer Benutzer remote mit einem Microsoft-Konto zu steuern. Remotehilfe eignet sich nur für Benutzer, die Hilfe bei der Remote-Computerunterstützung anbieten oder erhalten, da es keine weiteren Funktionen bietet.
Sehen Sie, wie Sie Remotehilfe mit Remotehilfe anbieten:
Schritt 1. Suchen Sie Remotehilfe und öffnen Sie es im Startmenü.
Schritt 2. Auf dem Client-Computer klicken Sie unter Unterstützung gewähhren auf Eine andere Person unterstützen.
Schritt 3. Melden Sie sich bei Ihrem Microsoft-Konto an.
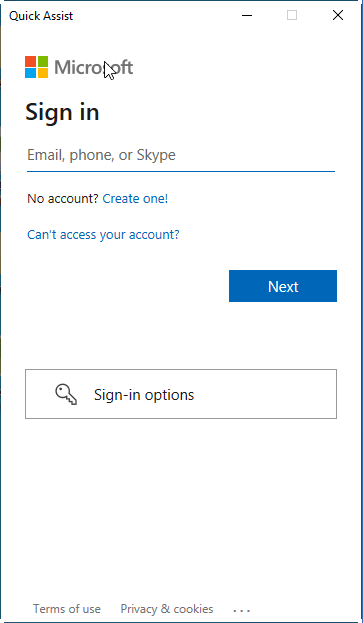
Schritt 4. Geben Sie den Sicherheitscode an Ihren Partner weiter, der Hilfe benötigt.
Schritt 5. Starten Sie Remotehilfe auf dem Remote-Computer, geben Sie den Sicherheitscode ein und wählen Sie Bildschirm teilen.
Schritt 6. Wählen Sie eine Freigabeoption und klicken Sie auf Weiter.
Schritt 7. Es wird eine Anfrage an den entfernten Computer gesendet. Klicken Sie auf Zulassen, nachdem Sie bestätigt haben, dass dem Client vertraut werden kann.
Sobald die Verbindung hergestellt ist, können Sie das Gerät remote steuern.
Fazit
Es gibt drei Top-Alternativen zu Apache Guacamole, aus denen Sie wählen können. Wir empfehlen die Verwendung von AnyViewer, da es die einfachste Bedienung und viele fortgeschrittene Funktionen kostenlos bietet.

