Fernzugriffssoftware stürzt ab? Hier ist die besten Lösungen
Dieser Artikel bietet 6 Lösungen zur Behebung von „Fernzugriffssoftware stürzt ab“ unter Windows 10 und 11. Bitte lesen Sie weiter.
Das Problem: Fernzugriffssoftware stürzt ab
Hallo zusammen, ich habe festgestellt, dass meine Fernzugriffssoftware immer wieder abstürzt und sich beim Einsatz für den Remote-Desktop-Zugriff schließt. Es ist frustrierend und beeinträchtigt meine Arbeit. Hat jemand anderes dieses Problem gehabt? Falls ja, teilen Sie bitte Lösungen oder Tipps mit, um die Abstürze zu beheben. Ihre Hilfe wird sehr geschätzt. Vielen Dank!“
- Frage eines Benutzers
Wie man das Problem „Fernzugriffssoftware stürzt ab“ unter Windows 10, 11 behebt [7 Möglichkeiten]
Remote-Desktop-Software ermöglicht es Benutzern, Geräte aus der Ferne zu verbinden und zu steuern. Einige Benutzer haben jedoch frustrierende Abstürze erlebt, während sie solche Software unter Windows 10 und dem neueren Windows 11 verwenden. In diesem Artikel werden detaillierte Methoden und Schritte erläutert, um das Problem zu beheben.
Methode 1. Software aktualisieren
Stellen Sie sicher, dass Sie die neueste Version der Fernzugriffssoftware verwenden. Updates enthalten oft Fehlerkorrekturen und Verbesserungen, die Absturzprobleme lösen können.
Methode 2. Systemanforderungen überprüfen
Stellen Sie sicher, dass Ihr Windows 10- oder 11-System die Mindestanforderungen für die Ausführung der Software erfüllt. Unzureichende Systemspezifikationen können zu Instabilität und Abstürzen führen.
Methode 3. Firewall- und Antiviren-Einstellungen überprüfen
Die Software könnte von Ihrer Firewall oder Antivirensoftware blockiert werden, was zu Abstürzen führen kann. Fügen Sie sie als Ausnahme hinzu oder deaktivieren Sie vorübergehend Ihre Sicherheitssoftware, um festzustellen, ob das Absturzproblem dadurch behoben wird.
Schritt 1. Starten Sie die Systemsteuerung und navigieren Sie zu System und Sicherheit. Wählen Sie dort „Windows Defender Firewall“ aus. Klicken Sie im linken Bereich auf „Eine App oder ein Feature durch die Windows Defender Firewall zulassen“.
Schritt 2. Klicken Sie anschließend auf „Einstellungen ändern“ und suchen Sie die Software in der Liste. Aktivieren Sie das Kontrollkästchen und klicken Sie dann auf „OK“.
Schritt 3. Öffnen Sie nun Ihre Antivirensoftware. Suchen Sie das entsprechende Symbol auf der linken Seite und klicken Sie darauf. Sobald geöffnet, navigieren Sie zu den Schildeinstellungen und deaktivieren Sie den Schutz entsprechend.
Methode 4. Software als Administrator ausführen
Das Ausführen der Software mit Administratorrechten kann häufig Absturzprobleme lösen. Klicken Sie mit der rechten Maustaste auf die Software-Verknüpfung und wählen Sie „Als Administrator ausführen“.
Methode 5. Software neu installieren
Wenn das Absturzproblem weiterhin besteht, versuchen Sie, die Software zu deinstallieren und es von Grund auf neu zu installieren. Dadurch können möglicherweise beschädigte Dateien oder Einstellungen behoben werden, die die Abstürze verursachen.
Schritt 1. Öffnen Sie die Systemsteuerung und navigieren Sie zu „Programme“ > „Programme und Funktionen“. Suchen Sie die Software in der Liste der installierten Programme und klicken Sie mit der rechten Maustaste darauf. Wählen Sie dann „Deinstallieren“.
Schritt 2. Besuchen Sie die offizielle Website der Software und laden Sie sie erneut herunter.
Methode 6. Wechseln Sie zu einer Alternative
Außerdem möchten wir Ihnen eine Remote-Desktop-Software empfehlen, die ebenfalls sehr gut ist! AnyViewer – die Ihren Remote-Zugriffsanforderungen gerecht wird.
Mit der leistungsstarken Fernzugriffssoftware AnyViewer genießen Sie eine stabile und zuverlässige Verbindung. Erleben Sie die Vorteile einfacher Bedienschritte, einer benutzerfreundlichen Benutzeroberfläche und problemlosem Remote-Zugriff.
Darüber hinaus bietet AnyViewer robuste kostenlose Funktionen wie unbeaufsichtigten Zugriff, mit dem Sie Geräte mühelos verwalten können. Mit einem Klick Zugriff ermöglichen die Verbindung zu entfernten Geräten noch nie so einfach. Nahtlos Dateien übertragen, mehrere Computer gleichzeitig verwalten, mehrere Monitore anzeigen, Echtzeit-Chats mit Ihrem Partner führen und eine fortschrittliche Sicherheit gewährleisten.
Wechseln Sie noch heute zu AnyViewer und erleben Sie eine überlegene Remote-Zugriffserfahrung.
Schritt 1. Starten Sie AnyViewer auf dem Host-Computer. Erstellen Sie ein neues Konto und verwenden Sie die bereitgestellten Anmeldeinformationen, um sich anzumelden.
Schritt 2. Starten Sie AnyViewer auf dem Client-Computer und melden Sie sich mit den neu erstellten Kontodaten an. Sobald Sie erfolgreich angemeldet sind, ordnet der Client-Computer sich automatisch Ihrem Konto zu.
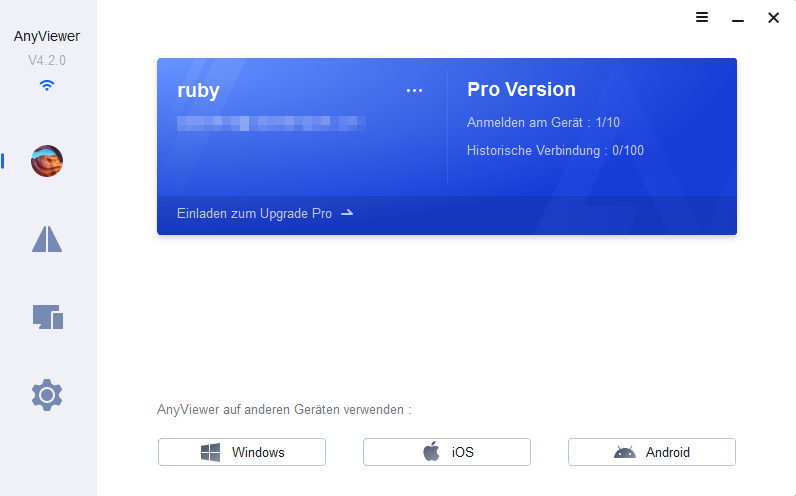
Schritt 3. Navigieren Sie zum Abschnitt „Gerät“, wo Sie eine umfassende Liste verfügbarer Geräte finden. Identifizieren Sie das Gerät, zu dem Sie eine Verbindung herstellen möchten, und stellen Sie eine Verbindung her, indem Sie die Option für die Ein-Klick-Kontrolle auswählen.
- Anmerkungen: ✎ … wenn Sie mehr als zwei Remote-PCs haben, ist es erwähnenswert, dass AnyViewer eine Reihe flexibler und kostengünstiger Lizenzierungsoptionen bietet, die auf verschiedene Anforderungen zugeschnitten sind. Diese Lizenzen haben verschiedene Vorteile, darunter:
- Vereinfachte Konnektivität zu bis zu 100 Geräten mit nur einem Klick.
- Müheloses Verwalten und Verbinden mit 10 Geräten gleichzeitig.
- Reibungsloser Dateitransfer ohne Einschränkungen, mit Unterstützung von bis zu 1 TB pro Datei für einen reibungslosen Datenaustausch.
- Erhöhte Sicherheit durch den Privacy-Mode, der den Bildschirm des Host-PCs verschleiert und Tastatur und Maus deaktiviert, um die Sicherheit zu erhöhen.
Fazit
Das war alles zur Behebung von „Fernzugriffssoftware stürzt ab“. Wenn Sie eine andere Software ausprobieren möchten, empfehlen wir AnyViewer! Mit seiner Stabilität und einer reibungslosen Remote-Zugriffserfahrung könnte es die Lösung sein, nach der Sie gesucht haben. Probieren Sie es aus und sagen Sie den frustrierenden Unterbrechungen während Ihrer Remote-Desktop-Sitzungen Lebewohl.

