Wie behebt man Fehlercode 0x104 bei RDP?[4 Methoden]
Warum zeigt das System den Fehlercode 0x1104 an, wenn ich versuche, RDP-Verbindungen zu starten? Keine Sorge, in diesem Beitrag werden vier Lösungen vorgestellt, mit denen Sie dieses Problem lösen können. Wenn Sie auf dieses Problem stoßen, sollten Sie sie ausprobieren.
Aufgrund eines Protokollfehlers, der beim Client erkannt wurde (Fehlercode 0 × 1104)
„Auf meinem Windows 10-Computer kann ich keine RDP-Verbindungen herstellen. Wenn ich versuche, eine Verbindung herzustellen, erscheint die folgende Fehlermeldung. Können Sie mir sagen, was ich tun kann, um dieses Problem zu beheben?“
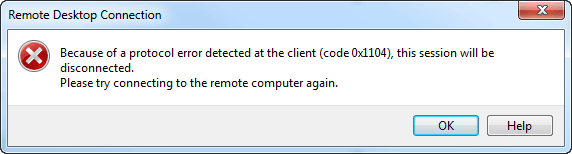
Wie behebt man den Fehlercode 0 × 1104 auf RDP?
Wenn Sie bei der Verwendung der Remotedesktopverbindung auf dieses Problem stoßen, finden Sie hier vier Lösungen, um den Fehler „Aufgrund eines Protokollfehlers, der beim Client erkannt wurde (Fehlercode 0 × 1104)“ auf RDP zu beheben.
Methode 1. Erlauben Sie Remoteverbindungen auf dem Remote-PC
Das Erste, was Sie überprüfen müssen, ist, ob Remoteverbindungen auf dem Remote-PC aktiviert sind.
Schritt 1. Drücken Sie Win + R, um das Dialogfeld „Ausführen“ aufzurufen. Geben Sie dann „sysdm.cpl“ ein und klicken Sie auf OK, um die Systemeigenschaften zu öffnen.
Schritt 2. Suchen Sie Remoteverbindung mit diesem Computer zulassen und klicken Sie auf Benutzer auswählen.
Methode 2. Entfernen Sie alle Markierungen unter dem Tab „Leistung“
Manchmal können die Einstellungen der Remotedesktopverbindung den Fehlercode 0 × 1104 verursachen. Befolgen Sie die folgenden Schritte, um alle Optionen abzuwählen.
Schritt 1. Suchen Sie auf dem Client-Computer nach Remotedesktopverbindung im Suchfeld auf dem Windows 10-Computer. Öffnen Sie es dann.
Schritt 2. Klicken Sie auf Optionen anzeigen.
Schritt 3. Gehen Sie zum Tab Leistung und entfernen Sie alle Markierungen.
Methode 3. Bearbeiten Sie die Windows Firewall-Einstellung
Manchmal kann die Windows Firewall die Remoteverbindung blockieren. Sie können daher die Windows Firewall-Einstellung bearbeiten, um Remotedesktop durch die Firewall zu erlauben.
Schritt 1. Drücken Sie Win + R, geben Sie dann „Systemsteuerung“ ein und klicken Sie auf OK.
Schritt 2. Wählen Sie System und Sicherheit aus.
Schritt 3. Klicken Sie auf Windows Defender Firewall.
Schritt 4. Klicken Sie auf Eine App oder eine Feature durch die Windows Defender Firewall zulassen.
Schritt 5. Wählen Sie dann Remotedesktop aus und klicken Sie auf OK.
Methode 4. Deaktivieren Sie eine Anti-Virus-Software von Drittanbietern
Nach Rückmeldungen einiger Benutzer kann eine Anti-Virus-Software von Drittanbietern den normalen Betrieb von RDP stören. Das Deaktivieren kann helfen, den Fehler „Aufgrund eines Protokollfehlers, der beim Client erkannt wurde (Fehlercode 0 × 1104)“ zu beheben. Nehmen wir AVG Anti-Virus-Software als Beispiel.
Führen Sie AVG auf Ihrem Computer aus, klicken Sie auf Erweiterte Einstellungen im Menü Tools. Klicken Sie auf der linken Seite auf AVG-Schutz vorübergehend deaktivieren und wählen Sie dann das Kontrollkästchen AVG-Schutz vorübergehend deaktivieren auf der rechten Seite aus und klicken Sie auf OK.
Fehlercode 0×1104 beheben: AnyViewer
In diesem Teil möchten wir Ihnen kostenlose Fernzugriffssoftware empfehlen, um Ihnen bei der Behebung von Fehlern bei der Remoteverbindung zu helfen. Es handelt sich um AnyViewer, das von Tausenden von Benutzern als einfach, stabil und praktisch empfohlen wird. Mit AnyViewer können Sie einen nicht überwachten Computer mit einem Klick steuern, sobald Sie sich auf beiden Geräten angemeldet haben. Lesen Sie die folgenden Anweisungen, um zu sehen, wie einfach es ist, damit zu beginnen.
Schritt 1. Laden Sie AnyViewer auf beiden Computern herunter, installieren Sie es und starten Sie es.
Schritt 2. Gehen Sie zu Anmelden und klicken Sie dann auf Registrieren (Wenn Sie sich bereits auf der offiziellen Website registriert haben, können Sie sich direkt anmelden).
Schritt 3. Füllen Sie die Anmeldeinformationen aus.
Schritt 4. Sie können sehen, dass Sie sich erfolgreich bei AnyViewer angemeldet haben. Ihr Gerät wird automatisch dem Konto zugewiesen, mit dem Sie sich angemeldet haben.
Schritt 5. Melden Sie sich auf beiden Geräten mit demselben AnyViewer-Konto an und klicken Sie dann auf „Ein-Klick-Kontrolle“, um einen unbeaufsichtigten Remotezugriff zu ermöglichen.
Fazit
Dieser Beitrag stellt hauptsächlich vier Methoden vor, um den Fehler „Aufgrund eines Protokollfehlers, der beim Client erkannt wurde (Remotedesktop Fehlercode 0 × 1104)“ auf RDP zu beheben. Wenn das Problem weiterhin besteht, können Sie auch eine RDP-Alternative verwenden, wie zum Beispiel AnyViewer. Wenn Sie nach kostenloser, einfacher und stabiler Fernzugriffssoftware suchen, können Sie es ausprobieren.

