透過超高畫質模式享受更清晰的視覺體驗,確保投影內容以驚人的細節和清晰度顯示在您的電腦螢幕上。
體驗高達 60 FPS 的影格率的流暢運動,使您的螢幕鏡像無縫且響應迅速,非常適合遊戲、流媒體或任何高速運動內容。
開啟真彩模式以最準確、最鮮豔的色彩檢視您的內容,使用 4:4:4 色度取樣在您的行動裝置上忠實再現原始畫質。
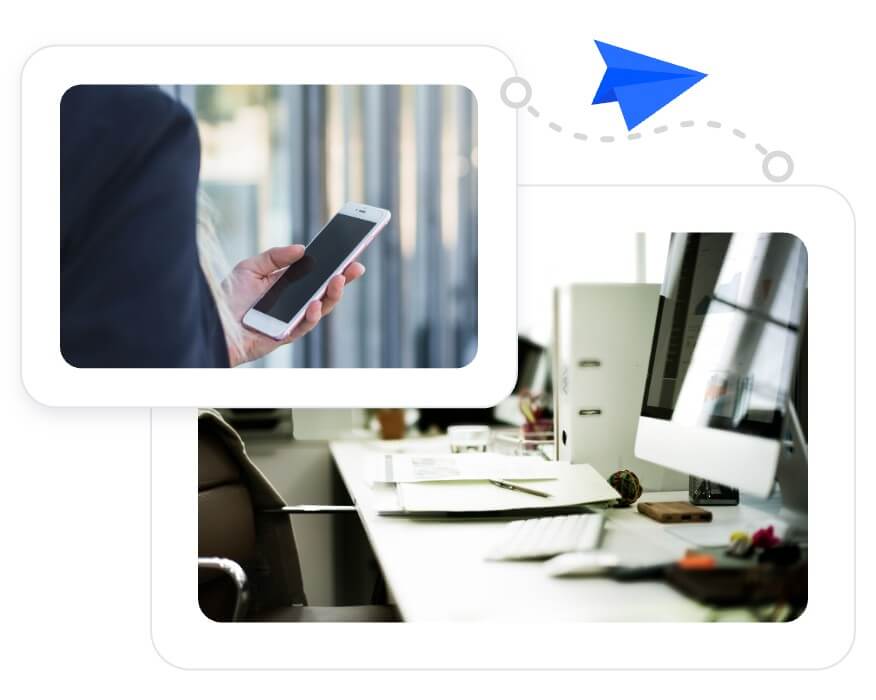
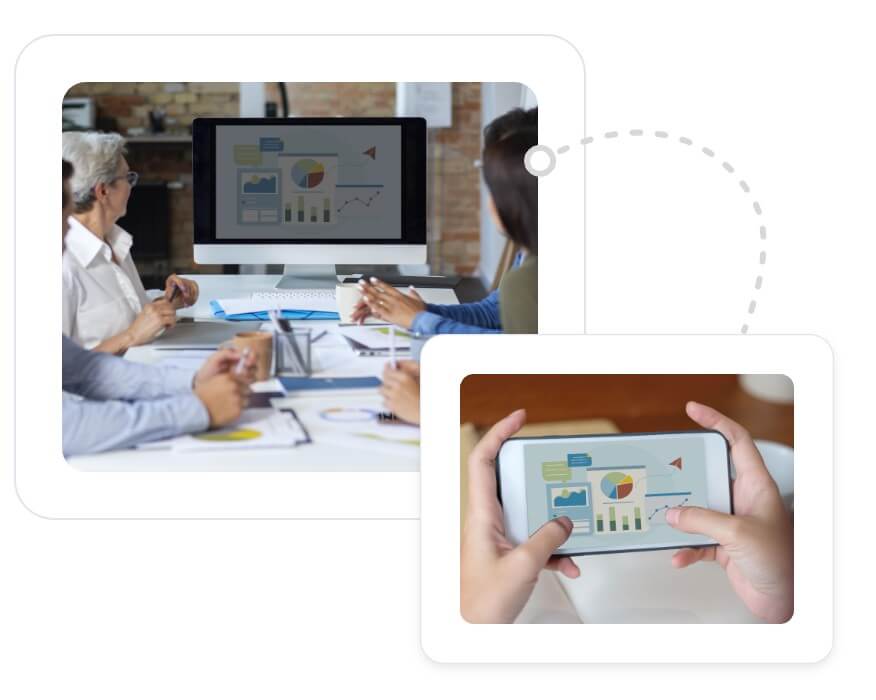
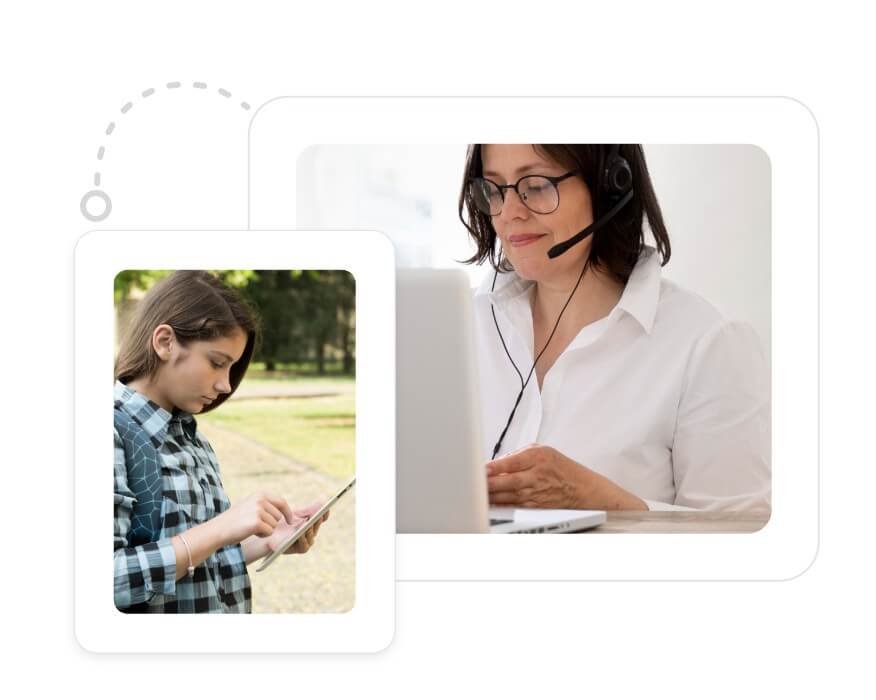
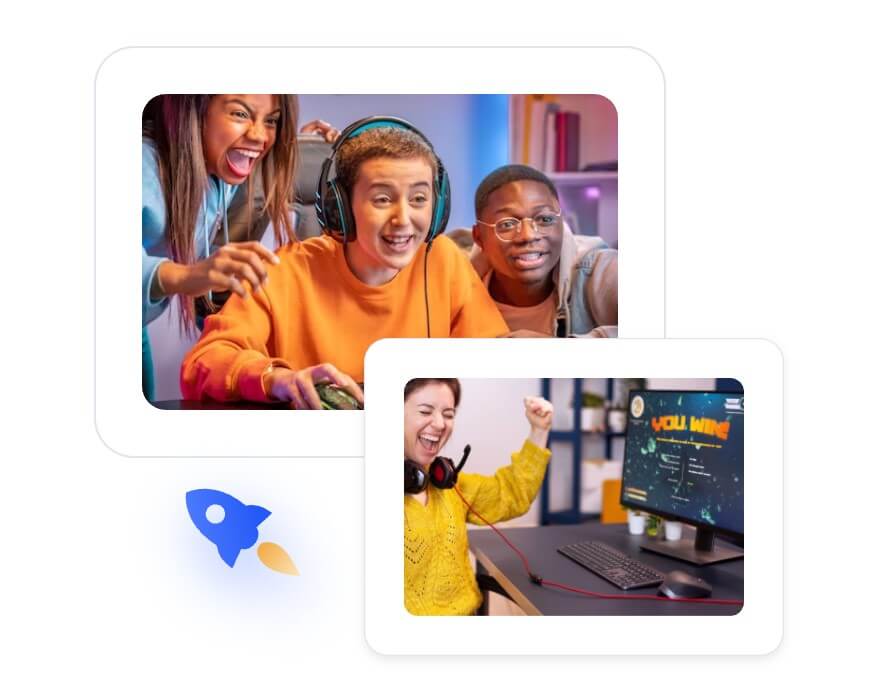
在您的 Windows 電腦以及 iOS 或 Android 裝置上下載並安裝 AnyViewer。註冊一個帳戶,並在兩台裝置上使用相同的憑據登入。
在電腦上,前往裝置 > 我的裝置 > 手機投屏。您將看到用於螢幕投影的QR Code。
在手機上,前往發起標籤,點選右上角的掃描圖示,然後掃描電腦螢幕上的 QR Code。
鏡像後,您將能夠在電腦上流式傳輸遊戲、觀看影片以及顯示手機中的各種檔案。
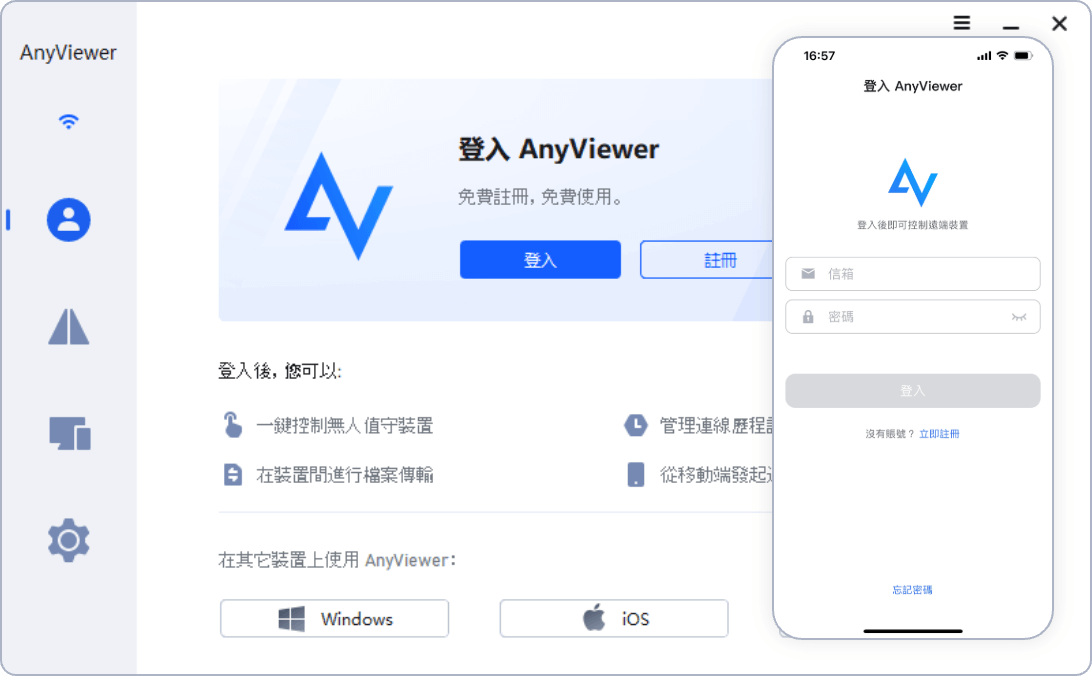
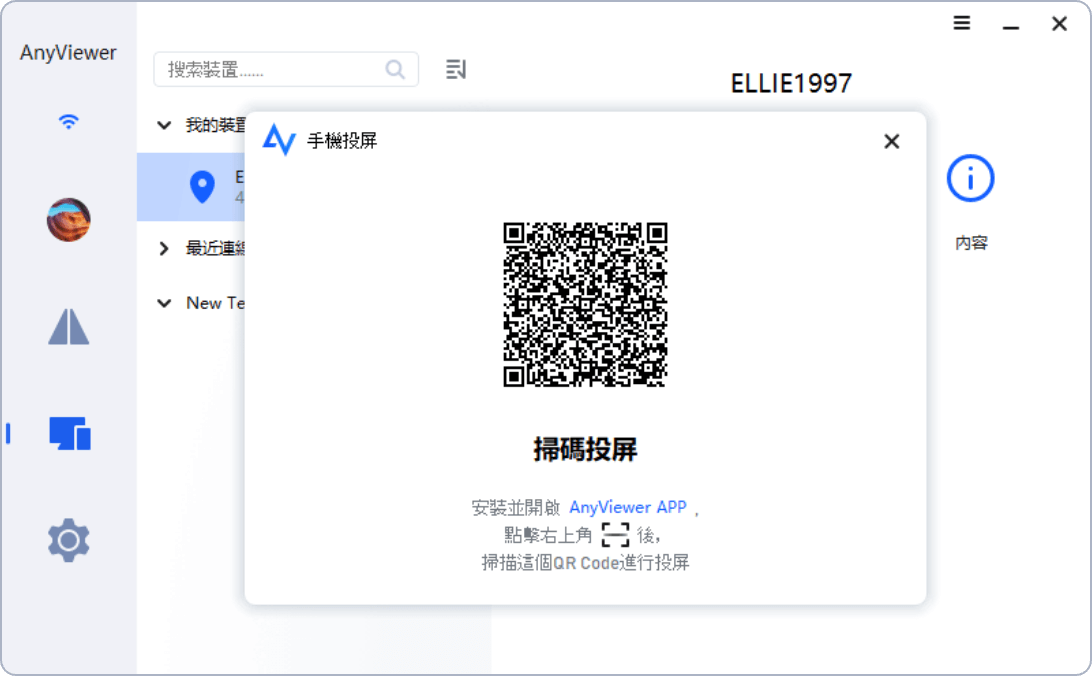
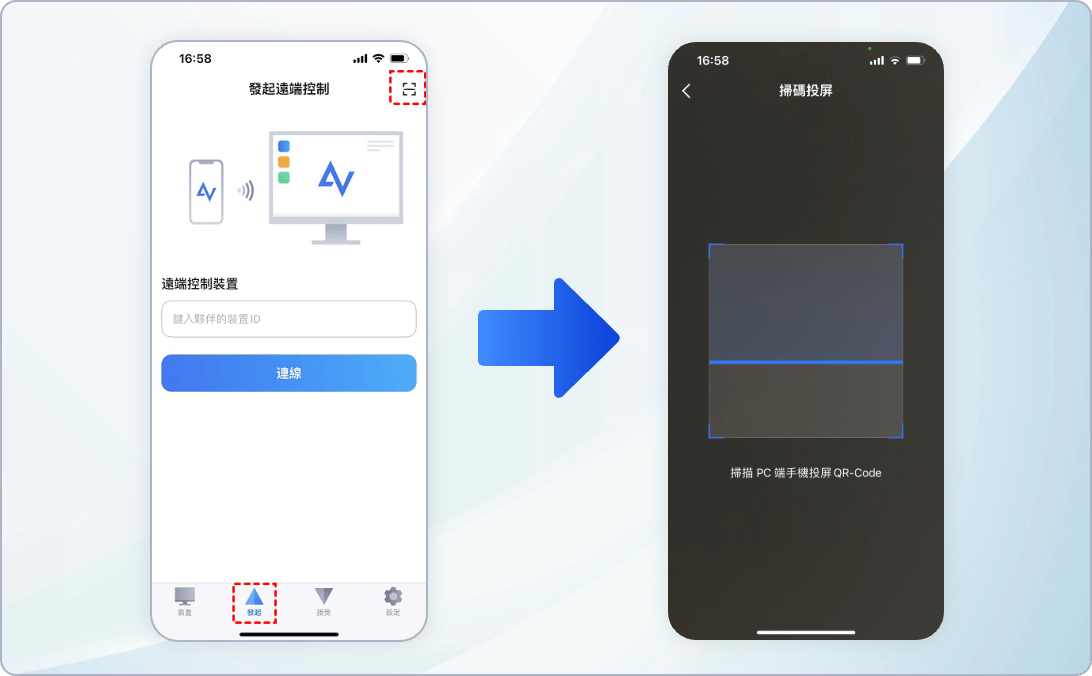
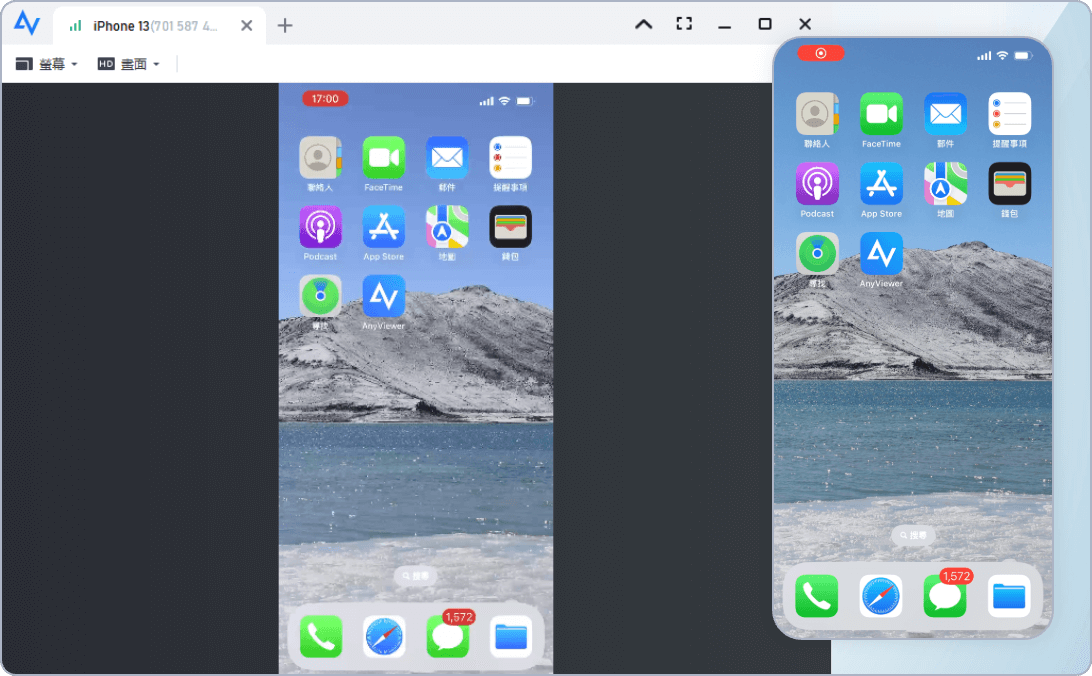

我使用 AnyViewer 將影片從 Android 手機傳輸到電腦。畫質一流,而且我沒有遇到任何連線問題。

我使用 AnyViewer 在更大的螢幕上與家人分享旅行照片和影片。它非常便於使用者使用,讓我可以與房間裡的每個人一起享受美好回憶。

我每天都使用 AnyViewer 將我的 iPhone 螢幕鏡像到電腦上玩遊戲。它支援高畫質流媒體,而且我沒有遇到任何延遲。很棒的應用程式!

我嘗試過多種 Android 螢幕鏡像工具,但 AnyViewer 以其簡單和高效脫穎而出。無論是串流遊戲還是分享照片,它都能無縫處理一切。

我喜歡使用 AnyViewer 將我的 Android 手機鏡像到電腦上。它可以幫助我在演示過程中順利展示應用程式和影片。強烈推薦!

AnyViewer 真是救星!我可以輕鬆將 iPhone 螢幕鏡像到電腦上,沒有任何延遲。它設定簡單,每次都能完美執行。