Is there an app to control my PC remotely? Well, you can read through this full guide about the best free app for remote control PC and figure out how to use PC remote control app with simple instructions.
I plan to remotely control my laptop with my Android phone in the next week. Is there any recommended Android app that I can use to control my PC for running certain programs like 3D simulation from my Android phone? "
-Question from Reddit
The ability to remotely access and control a PC has become increasingly important. PC remote control app enables you to remotely control a PC from an Android device, iPhone, iPad, or another PC. Whether you're a business professional needing to access files from your office computer while traveling or a tech enthusiast providing remote assistance to family and friends, having the right app for remote PC control can make all the difference.
With a plethora of options available in the market, what qualities should you look for to ensure you're choosing the right remote control app for PC? Here are some qualities that you can take into consideration:
✔ Security: The security of a control tool is the most important. A good remote control PC app should be secure enough to prevent data leakage. ✔ Ease of use: For a newbie, it will be frustrating if the PC remote controller is difficult to understand and use. ✔ Fluency: In the process of controlling the remote computer, the response speed should be fast, and you can take operations to the PC smoothly. ✔ Compatibility: A popular free remote control app for PCs should be compatible with both the latest and the old OS. ✔ Price: Using free apps to control PCs are popular. If users have to spend money, they expect a better experience within their budgets.
Considering the five criteria mentioned above, we select the top three best PC and laptop remote control apps, offering outstanding features and compelling benefits.
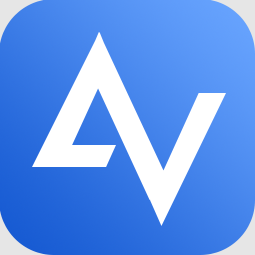
AnyViewer stands out as one of the most renowned PC remote control apps, offering a comprehensive suite of features for remote desktop access, file transfer, and IT support. With its intuitive interface and cross-platform compatibility, AnyViewer caters to both personal and professional users.
| Free Version | AnyViewer Professional | AnyViewer Enterprise | Availability | |
| Yearly | $0.00 | $42.96 | $199.00 |
|
| Differences | 2 devices can start sessions simultaneously | Unlimited devices can start sessions simultaneously | Unlimited devices can start sessions simultaneously | |
| One computer can control 2 computers at the same time | One computer can control unlimited computers at the same time | One computer can control unlimited computers at the same time | ||
| Assign 3 devices for one-click control | Assign 10 devices for one-click control | Assign 100 devices for one-click control | ||
| 1 screen wall | 1 screen wall | Unlimited screen walls | ||
|
It doesn't support privacy mode access |
Supports privacy mode access |
Supports privacy mode access |
Step 1. Click the following button to free download the PC remote control software on the computer and set it up.
Step 2. Install and run AnyViewer on your PC. Create an AnyViewer account and log in to it.
Step 3. Now, users can control their PCs from their local devices.
▪ From Windows PC:
Install and fire up AnyViewer, and log in to the same AnyViewer account. Click "Device" and locate the computer that you need to control. Click it and choose "One-click control". Then, you can take full control of the remote PC from your local PC.
▪ From iPhone/iPad or Android
Go to the App Store to download the iPhone app of AnyViewer or go to Google Play to download the AnyViewer Android app. Install and run it. Log into the same AnyViewer account, and you can see the computers that have been assigned to the account. Click the computer that you want to control and click "One-click control".
The firstly introduced PC control app is Microsoft Remote Desktop. As its name suggests, it was developed by Microsoft. It is pre-installed with Windows computers (only Windows Pro and Enterprise). It allows a PC to be controlled with RD client apps, like Remote Desktop Connection over WIFI, LAN, or the internet.
It is free with Windows Pro or an advanced version. Home users need to upgrade to Pro for PC remote control. Currently, the price of upgrading Home to Pro is $99.
Step 1. Users should enable Remote Desktop on the Windows computer to allow remote access via the Remote Desktop client app to this computer.
In the search box, type in "remote desktop settings", search for it, and open it. Drag the toggle to the "On" position to enable Remote Desktop. Then, confirm the operation.
Step 2. Then, users can control the PC remotely from their local devices.
▪ From another PC
Press "Windows" + "R", input "mstsc" and hit Enter to open Remote Desktop Connection on Windows 11/10/8.1/8/7. In the window, type in the IP address of the PC that you want to control and click "Connect". Then, do as the Windows login prompts to complete PC remote control.
▪ From Mac
Download and install Microsoft Remote Desktop from the Mac App Store on your Mac. Click the "New“ button and fill in the necessary information, including PC name (IP address of the Windows PC), username, password, etc. Then, close this window.
▪ From Linux
Use Xterm to open the Command shell. In the window, type "desktop" to check whether the desktop is installed. If not, install the desktop package. If so, type "desktop" followed by the IP address, and hit Enter.
▪ From Android
Download the Remote Desktop app from Google Play on an Android phone or tablet, and install and fire up it. Tap the “+” icon and choose "Add PC". Input the IP address of the PC that you want to control and type in the username and password. Then, click “Save” to continue.
▪ From iPhone/iPad
Download the RD client from the App Store on your iPhone or iPad, install it, and launch it. Click the "+" icon, select "Add PC", click "PC Name", input the IP address of the Windows PC, and then enter the user name and password of the account that is used to connect to the remote PC. Then, click "Continue" to take control of one PC from an iPhone or iPad.
Chrome Remote Desktop can exist as an independent application or an extension of Chrome browser for remote access and support. That is to say, as long as users can use Chrome browser on the platform, they can use Chrome Remote Desktop.
Chrome Remote Desktop extension is completely free.
Step 1. Users need to add the Chrome Remote Desktop extension to the to-be-controlled PC and set it up.
On Linux, Windows, or Mac computers, open the Chrome browser and access Chrome Remote Desktop from the Chrome Web Store. Click the "download" icon and click the "Add to Chrome" and follow the prompts to download the remote control extension. After downloading, click on "Accept & Install" to install Chrome Remote Desktop. Then, set up the compute name and PIN manually.
Step 2. Now, users can control PCs remotely from their local devices.
▪ From computer
Open Chrome on your computer, log into the same Google account go to the Remote Access interface, and click the to-be-controlled computer. Type in the PIN that you have set for the remote computer and then you can control the PC from your local computer successfully.
▪ From Android
Download the Chrome Remote Desktop app from Google Play. Install and open it. Tap the computer you need to access and type in the PIN.
▪ From iPhone or iPad
Download the Chrome Remote Desktop app from the App Store. Install and open it. Tap the computer you need to access and type in the PIN.
Choosing the right PC remote control app is crucial for smooth and easy access. With so many options out there, it's important to look for features that matter to you, like security and how easy it is to use. After exploring different apps, three stand out: AnyViewer, Microsoft Remote Desktop, and Chrome Remote Desktop. Each has its strengths, whether it's lots of features, working on different devices, or being simple to use. Picking the best one for you means thinking about what you need most and making a smart choice.
What can I do with a PC remote control software?
PC remote control apps provide a range of functionalities, including controlling the mouse and keyboard, launching applications, managing files, and even accessing the desktop. Some apps also offer features like remote shutdown, screen sharing, and media control.
Is it safe to use apps for remote control?
Generally, PC remote control apps are safe to use, especially if you choose reputable and secure applications such as AnyViewer. AnyViewer supports two-step verification for your desktop and mobile logins. Additionally, use strong passwords and keep the remote control app updated to the latest version to ensure security.
Do I need to install any software on my PC to use a remote control app?
Yes, most PC remote control apps require you to install a corresponding application or software on your computer. This software facilitates the connection between the controlling device and the PC. Make sure to follow the installation instructions provided by the remote control app.
Any other PC remote control apps?
All the above computer remote control apps are easy to download, install, and use, and are free or offer a free version for all users. For users who focus on gaming when they control a PC with an Android or iOS phone, other apps like Monect PC Remote and Remote Unified are alsogood choices.