How to access another computer on the same network? This post shows two top ways to perform remote access PC.
“ I'm always requested to help my colleagues to check and fix their PC issues. It's frustrating to arrive at their locations to assist them. And all of our computers are Windows 10 Enterprise. How can I remotely access and control their PC to offer assistance without going to the scene? Thanks a lot.
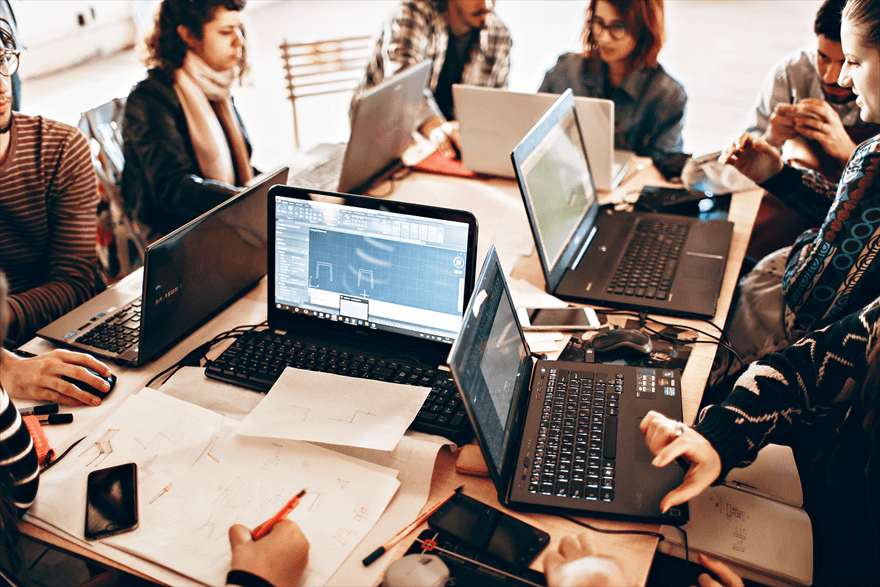
If the OS of the remote PC you want to access is Windows Enterprise/Professional Edition, you can enable Remote Desktop and then use Remote Desktop Connection to remote into a computer on the same network. If the host computer is with Home Edition, Remote Desktop isn't supported and you can turn to RDP alternative for Windows 11/10 Home. Now, refer to how to access another computer in the same network over Remote Desktop.
First of all, Remote Desktop should be enabled on the PC that you want to connect to. Click “Start” icon and choose “Settings” > “System”> “Remote Desktop”; in the pop-up window, turn on the switch for Enable Remote Desktop and click “Confirm” to save the change. During this process, you can view the computer name of the PC, and remember it for connecting to the PC.
Then, you need to change firewall settings to allow Remote Desktop through Windows Firewall. In the search box, input “Allow for apps through Windows firewall” and open it; click “Change Settings” button, check “Private” and “Public” for Remote Desktop; then click “OK”.
After completing the Remote Desktop configuration on the host PC, you can access the computer from your local device on the same internet by following these steps:
Step 1. On your local Windows computer, type “remote” in the search box and open Remote Desktop Connection.
Note: If your current device is iPad or iPhone, you need to download RD client for iOS from the Apple Store, and then you can access Windows computer from your iOS device using RD client.
Step 2. In the Remote Desktop Connection interface, type the name or IP address of the computer that you need to access and click “Connect”.
Step 3. You’ll be required to input login credentials (user name and password). After that, click “OK” for remote access computer on the same network. There are chances to get a message saying that the identity of the remote compeer cannot be verified. If so, check “Don’t ask me again for connections to this computer” and dick “Yes”.
After connecting to the remote desktop, you can manage files or run apps on the remote computer.
After getting into the detailed steps on how to access another computer on the same network using Windows Remote Desktop, it's time to have a look at the professional & fast remote access solution, AnyViewer. It enables you to connect one PC to another PC on the same network but also on different networks; it is compatible with all editions, including the Home edition, of Windows 11/10/8.1/8/7; and it doesn't ask you to adjust the computer settings but offers easy and concise interface.
Now, free download the remote control and support software by clicking the download button.
✍ Important: It also releases apps for iOS and Android devices. To access a PC from Android or iOS, you can go to App Store or Google Play to download AnyViewer mobile client.
Step 1. Sign up for an AnyViewer account; install and run AnyViewer on the two PCs. Then, click "Log in" and "Log in " to log in to the same account. And the PC will be assigned to the account.
Step 2. On your local PC, click "Device" and you can see what device has logged into the AnyViewer account. Locate the remote computer that you want to control, click it and click "One-click control" to achieve unattended remote access. Then you will access another computer in the same network or a different network.
✍ Note: To view the remote PC without its screen being seen by others, you need to upgrade to an advanced plan to use connect in privacy mode. After upgrading, you can assign and manage more devices as well.
Step 3. After connection, you can see the desktop of the remote computer appears on the client computer as if you were sitting in front of another computer and you can access files, restart it, open Task Manager, and so on.
If you need to get remote access PC on the same network, you can easily achieve your goal with Windows Remote Desktop. If you don't want to figure out the IP address of the PC or the PC is running Windows Home Edition, you can turn to AnyViewer to connect to a PC from your local device on the same network or different networks.