How to Use Multiple RDP Sessions on One Screen in 2025
This article will guide you through managing multiple RDP sessions on one screen. From how to solve this problem and alternative tools, this guide will provide you with the knowledge to effectively streamline your remote desktop experience. You'll discover how to maximize the efficiency of remote desktop management.
How do I allow multiple RDP sessions to the same computer?
I'm curious if anyone has found/used a good solution to view multiple RDP sessions at the same time. I'm seeking a solution to have multiple tiny RDP sessions, perhaps around 9 or more, displayed on a single monitor purely for observation purposes. Ideally, I'd like the ability to click into one session to make it the main screen for work, and then easily switch back to viewing multiple sessions simultaneously. Any suggestions or ideas?”
- Question from Spiceworks Community
Remote desktop management has become an important aspect of business operations today. Whether you are a business owner overseeing multiple RDP sessions or an individual managing multiple desktops in Windows 10, the ability to efficiently manage multiple RDP sessions on one screen at a time can greatly increase productivity and streamline workflow.
This guide is designed to explore how to manage multiple RDP sessions on one screen, and recommends AnyViewer as an alternative preferred choice for seamless integration and enhanced collaboration to optimize your remote desktop experience.
How to enable multiple RDP sessions on one screen
How to use multiple RDP sessions on one screenwindows 10 & 11? You may have noticed that you can only have one remote session open at a time. This is because, by default, Windows only allows one Remote Desktop session per user. This article will show you how to enable multiple sessions. This will allow you to use multiple remote sessions in different tabs at the same time.
Step 1. Access the server housing the Remote Desktop Services.
Step 2. Press “Win+R” at the same time and input "gpedit.msc" to open it.
Step 3. Proceed to “Computer Configuration” > “Administrative Templates” > “Windows Components” > “Remote Desktop Services” > “Remote Desktop Session Host” > “Connections”.
Step 4. Double-click on the option labeled "Restrict Remote Desktop Services user to a single Remote Desktop Services session."
Step 5. Set the setting for "Restrict Remote Desktop Services user to a single Remote Desktop Services session" to “Disabled”.
Step 6. Double-click on "Limit number of connections".
Step 7. Then, adjust the RD Maximum Connections to "999999". Click “Apply” and select “OK”.
Step 8. Finally, you can now use multiple RDP sessions on one screen Windows 10 & 11.
AnyViewer: Easiest way to enable multiple sessions on one screen
For many users, setting up a remote desktop is very difficult. It's times like these that an alternative that is simple to set up and easy to operate is important. We will introduce such an alternative for you.
AnyViewer will be the best choice for you. As a fast and easy-to-use remote desktop software, AnyViewer provides users with a simple and intuitive interface as well as many great features. AnyViewer has a screen wall feature that allows users to effortlessly manage multiple sessions on one screen simultaneously.
This groundbreaking feature simplifies the process of monitoring multiple devices simultaneously. By offering customizable screen setups and seamless integration with preferred devices, users can effectively oversee and handle screens with ease, thus boosting overall management efficiency. In addition to screen sharing, AnyViewer has many other great features:
- Unattended remote control: AnyViewer simplifies remote access with its straightforward one-click control. By logging into the same account on both devices, you can establish connections swiftly, even enabling remote shutdown or restart for enhanced convenience and control.
- File Transfer: AnyViewer facilitates seamless file transfer between connected devices during remote sessions, enabling swift sharing of documents and updates.
- Text chat: AnyViewer enables real-time text chat with remote computers during control sessions, allowing for immediate problem-solving and communication.
- Privacy Mode: AnyViewer offers a Privacy Mode feature to safeguard user privacy during remote control sessions, bolstering security.
- iPhone screen mirroring: AnyViewer supports mirroring iPhone screens to PCs, allowing for quick presentation setups without the need for file transfers between devices.
- Remote Android control: With AnyViewer, users can remotely control Android devices using either a computer or a mobile device, providing greater flexibility and support across different mobile platforms.
Let's take a look at how easy it is to use AnyViewer:
Step 1. Start by downloading and installing AnyViewer on your every device. After installation, run AnyViewer on your local computer go to “Log in” and click “Sign up” to create a new account.
Step 2. Sign in with the same AnyViewer account on all other devices that you want to administer. After successfully logging in to AnyViewer, your device will automatically sync with the logged-in account.
Step 3. Navigate to “Device” and select your local computer and click “Screen wall”.
Step 4. Then, click “Create screen wall”.
Step 5. Select all the computers you wish to monitor simultaneously, then click "Add."
Step 6. You can now monitor the activities of all selected devices within a single window, giving you the flexibility to manage them according to your preferences.
- ★Tips: For users facing increased demands, exploring an upgrade to a Professional or Enterprise plan is advisable. This upgrade provides the capability to monitor multiple desktop screens simultaneously, streamline group management, perform mass deployment, and access additional features.
AnyViewer also supports displaying multiple remote screens in separate windows. With this function, you can control multiple RDP sessions simultaneously without changing the windows.
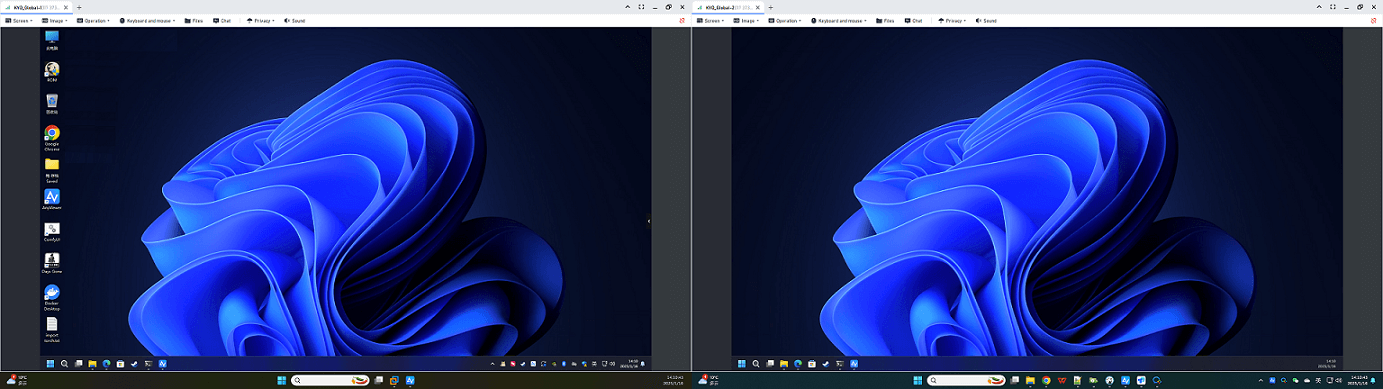
Conclusion
In conclusion, the ability to run multiple RDP sessions on one screen is a game-changer for remote work environments, enabling users to access and manage multiple remote desktops simultaneously. With its robust features, advanced functionalities, and unparalleled security measures, AnyViewer emerges as the superior solution for managing multiple RDP sessions and driving productivity in remote work environments. Whether you're a remote worker, IT professional, or business owner, harnessing the power of AnyViewer can revolutionize your remote access experience and unlock new levels of efficiency and collaboration.

