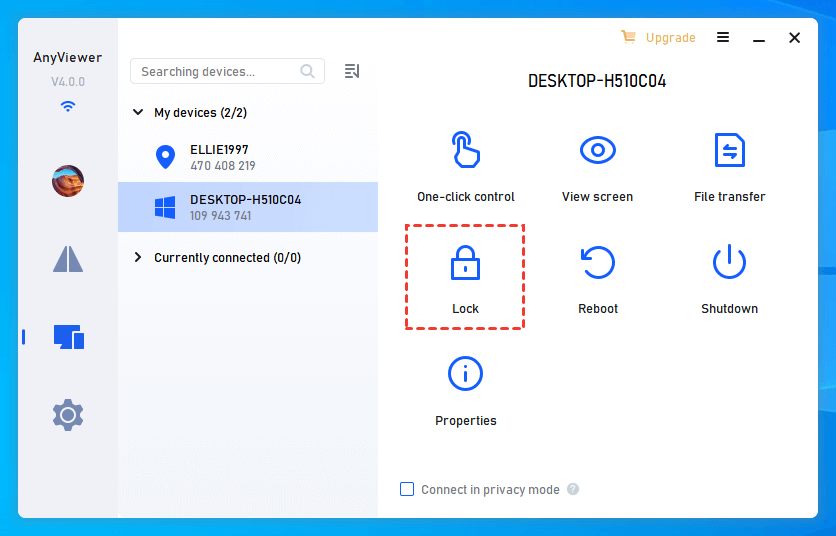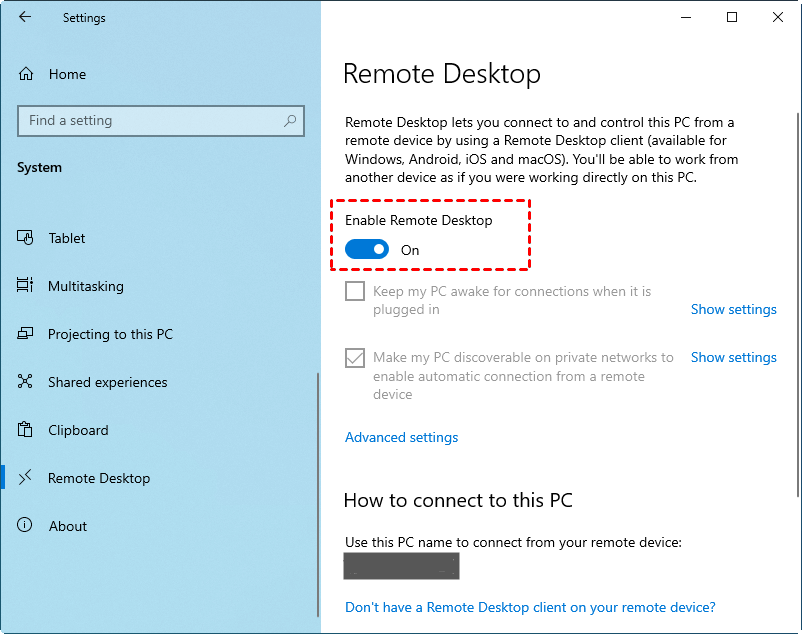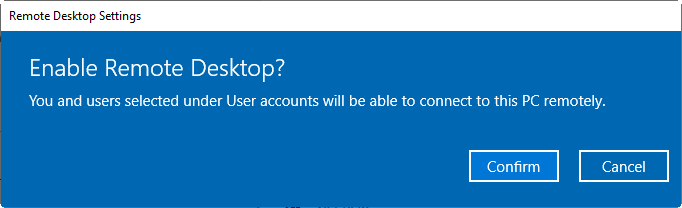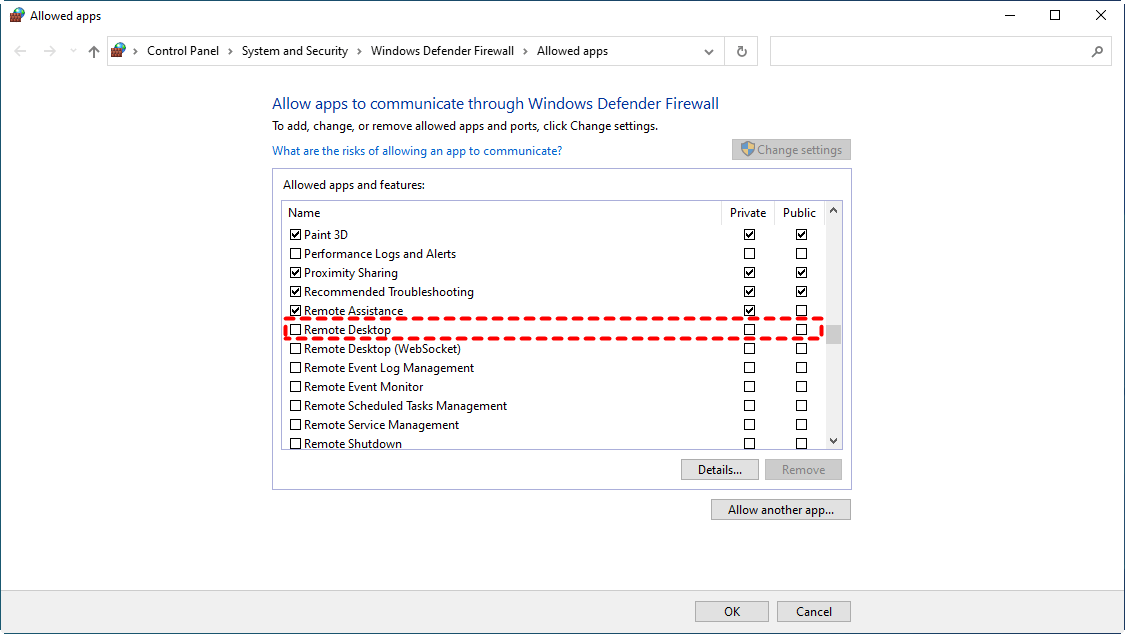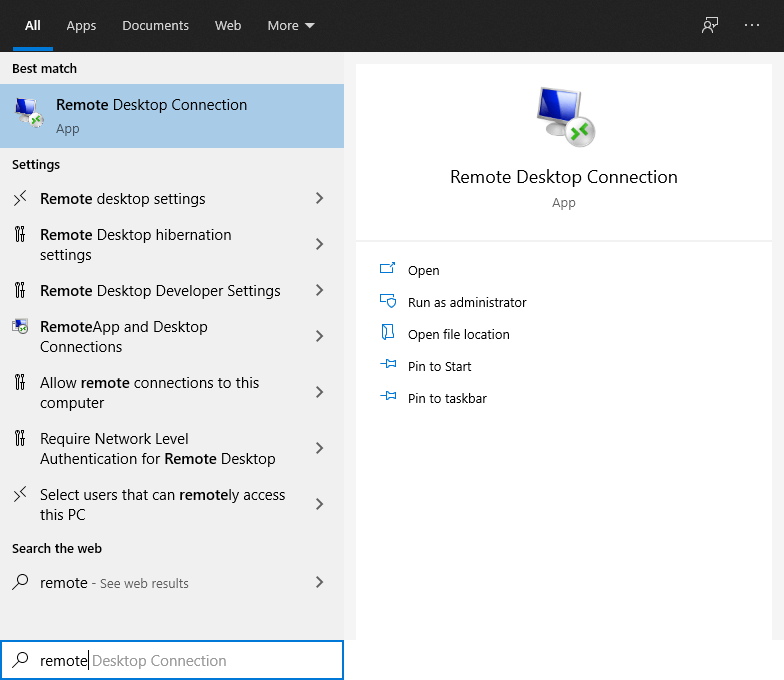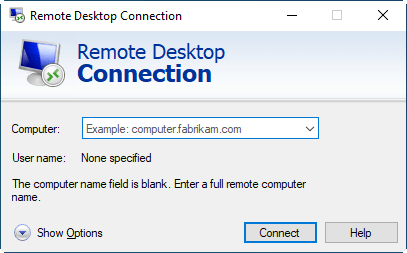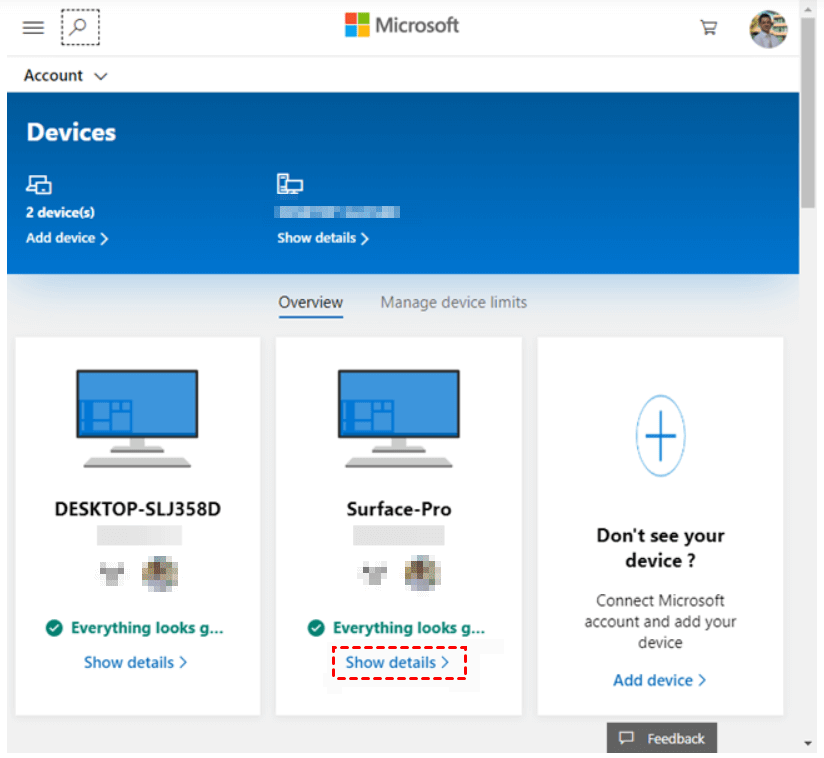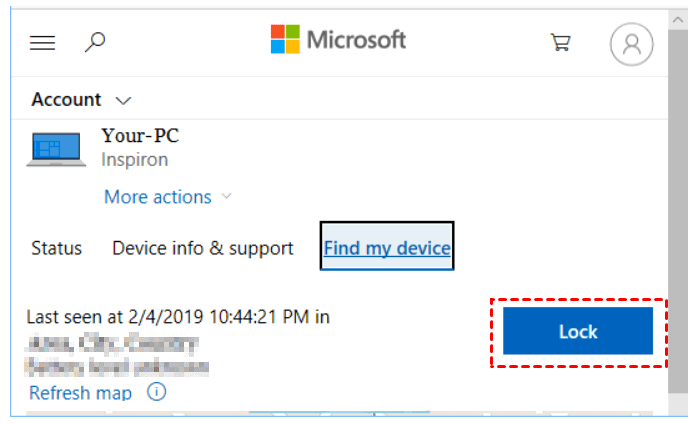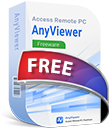Can I lock my child's computer?
My 14-year-old son is so infatuated with his gaming PC that he sometimes stays awake all night and sleeps all day. Normally, this would disrupt his education, but he is homeschooled where he lives with his mother. Is there any way to make the computer lock and shut down when we want it so that his computer will be locked or shut down?
- Question from StackExchange
The answer is of course yes. You can easily lock your child's computer just by using remote access software. But now, there are various remote control software on the market. How should users choose? Don’t worry, this article will provide you with three options to solve lock my child’s computer remotely Windows problem. Keep reading to choose the option that's right for you to solve your problem.
How to lock my child’s computer remotely [3 options]
Children are addicted to playing computer games and lose track of time. This is a headache for many mothers. Do you want to know how to lock my child's computers remotely? This can be a good way to control the time your children spend playing computer games. The text introduces you to three methods of remotely locking your child's computer, and you can choose the one that suits you.
Option 1. The best free remote control software AnyViewer
AnyViewer is highly recommended. It is a comprehensive, secure, and free remote access software. Using it, you can easily lock, shut down, or restart remote devices with just one click.
- Unattended remote lock. You only need to log in with the same account on both devices to have unattended remote lock, without requiring the remote device to allow direct lock. This will better help you remotely lock your child's computer.
- No network restriction. AnyViewer allows users to connect to remote computers and perform various operations through the same LAN or different networks. This will allow you to remotely control your child's computer from anywhere using any network.
- Rich features. AnyViewer also provides a range of excellent features during remote access such as unattended remote access, file transfer, real-time synchronization of remote device sound, text chat, multi-monitor support, screen sharing, etc.
- High compatibility. AnyViewer is not only compatible with multiple Windows versions such as Windows 11/10/8.1/8/7 and Windows Server 2022/2019/2016/2012 R2, but also supports installation and iOS.
Click on the download to learn how to use it!
Step 1. Install AnyViewer on both of your devices after downloading it. Click "Log in" and select "Sign up."
Step 2. Fill in the registration form information to create an AnyViewer new account and log into the same account on both your devices.
Step 3. After successfully logging into AnyViewer. Your device will automatically be assigned to the account you are logged into.
Step 4. Navigate to “Device” and select the target device you want to connect, then click “Lock” to lock the remote computer.
- ★Tips: If you want to get more benefits, you can upgrade your account to a Professional or Enterprise plan:
- Control more devices with one-click control.
- There is no limit to the number of devices that can be controlled by one computer at the same time.
- Enjoy faster file transfer speeds.
- Enjoy access to another device in Privacy Mode.
- ...
Option 2. Most known Windows Remote Desktop
RDP is an inbuilt feature of Windows that allows us to access the PC remotely. The task of locking the remote screen can be done by establishing a remote connection. This is also a good way to lock the remote screen. Here we will learn how to lock a remote computer using RDP.
Step 1. On the PC you want to control, click the Start button, then navigate to "Settings" > "System" > "Remote Desktop Remote Desktop". Here you can see the PC name of this computer. Remember it as you will need to use it to access this computer.
Step 2. Drag the slider to enable Remote Desktop. Then, click “Confirm”.
Step 3. Type "Firewall" in the search box, select Windows Defender Firewall, and then click “Allow an app through Windows Firewall”.
Step 4. Click “Change Settings” and select Private and Public for Remote Desktop. Then, click "OK".
Step 5. Enter "Remote Desktop Connection" in the client PC and double-click "Remote Desktop Connection" to open it.
Step 6. You will now be on a remote desktop connection. Enter the PC name or IP address of the remote PC and click “Connect”.
Step 7. After successfully connecting, you can see the screen of the remote computer. Now you can control the remote computer, able to lock or shut down the remote computer.
Option 3. Lock the remote computer with the device search function
You can also access the lock screen using the “Find my device feature” on the PC. Not everyone is aware that devices running Windows 10/11 include the Internet-based search feature "Find My Device" as well as remote computer locking.
Before proceeding you need to note that the remote computer you want to lock must be connected to an available internet connection. Your Microsoft account needs to have administrator privileges on the remote computer and the Find My Device feature should be enabled on the remote computer.
Step 1. Visit the Microsoft website and sign into your account.
Step 2. A list of your devices will then appear, click on “Show details” of the device you want to lock.
Step 3. On the Properties screen, select "Find my device". Follow the prompts and click “Lock”.
Conclusion
Learning how to lock your child's computer remotely can be very useful for parents. However, using RDP and Chrome Remote Desktop is a bit cumbersome, so it is recommended that you use AnyViewer. it is a free remote access software that allows you to perform remote unattended access and easily connect remotely without any requests. You can smoothly control your child's computer, and lock or switch off the remote device. Don't hesitate to download it to control your child's computer playing time.