RDP session disconnection can be quite frustrating.
I am connecting to Windows 7 via RDP using Windows 10. After about 16 minutes of idle time, the RDP freezes, so I have to kill the process from the Task Manager and then reopen the connection. Is there anything I can do on the client side to keep the RDP session alive?"
- Question from a user
It’s irritating enough for the RDP users to face RDP session disconnects frequently. How does RDP keep session alive? Here are two easy ways to help you keep RDP session alive. Or you can switch to a third-party remote desktop software with stable performance.
Typically, the session timeout is 15 minutes but it could depend on your security policy. Therefore, you can reset the time limit so that the RDP session won’t be limited by time.
Step 1. Press Win + R to invoke the Run dialog box. Type in "gpedit.msc” and hit "OK" to open Registry Editor.
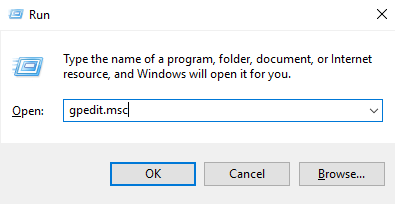
Step 2. Navigation:
Computer Configuration > Administrative Templates > Windows Components > Remote Desktop Services > Remote Desktop Session Host > Session Time Limits.
Find the three settings on the right pane:
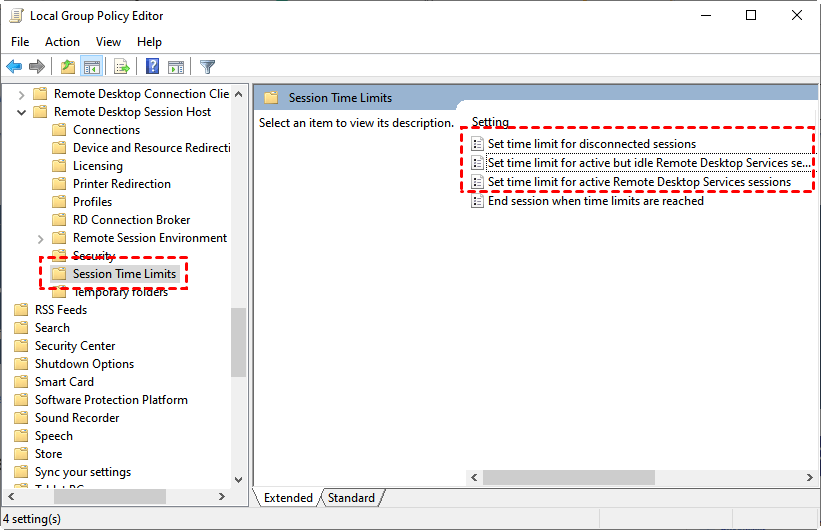
Step 3. Click on “Set time limit for disconnected sessions”, tick "Enabled" and then select ”Never” beside the “End a disconnected session”. Click on “OK”.
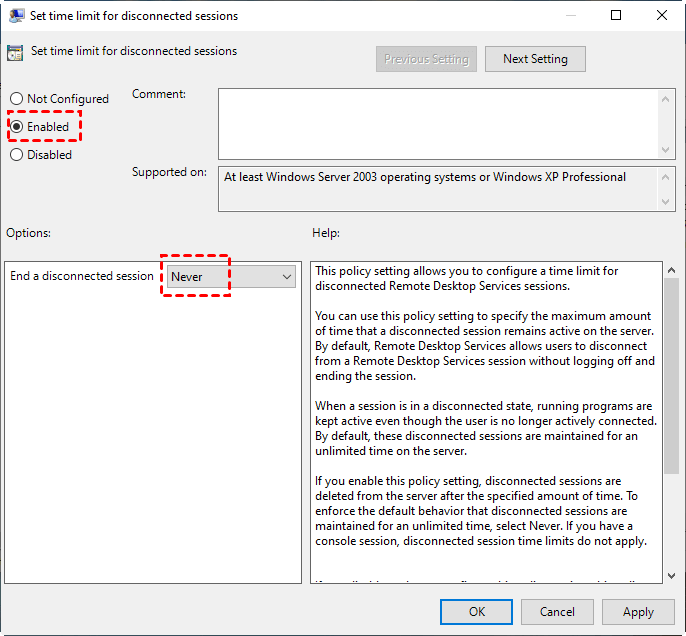
Step 4. And then click on “Set time limit for active but idle Remote Desktop Services session”, tick "Enabled" and then select "Never". Click on “OK”.
Step 5. Click on “Set time limit for active Remote Desktop Services session”, select "Enabled" and then choose "Never". Click on “OK”.
Adding a Registry key is another easy way to keep the RDP session alive. Follow the steps below to learn how to keep RDP session alive by adding a Registry key.
Step 1. Press Win + R and then enter “regedit”, and then press “Enter” key.
Step 2. Navigation to Computer\HKLM\SYSTEM\CurrentControlSet\Control\Terminal Server > Right-click and click on “New” > “DWORD (32-bit) Value”.
Step 3. Name it as "KeepAliveEnable". Double-click on it, set the value data to 1, and tick “Decimal”. Click on "OK".
Step 4. Once the action is completed, reboot the PC.
After implementing the two methods mentioned earlier, it's essential to assess whether your RDP session indeed remains active as desired. If you find that the RDP session continues to experience timeouts, there's an alternative solution to consider: utilizing free remote access software such as AnyViewer. It offers continuous and persistent remote connections, ensuring uninterrupted access to your sessions.
Moreover, AnyViewer boasts several advantages that position it as a premier alternative to RDP:
Feel free to click the button below to initiate your free download of AnyViewer and explore its functionality. If you intend to access remote computers from mobile devices, you can conveniently acquire the mobile app from either the App Store or Google Play. Enjoy seamless remote access wherever you go.
Step 1. Sign up for an AnyViewer account and then sign in to this account on the two computers. Once logged in, the PC will be assigned to the account automatically.
Step 2. On the local computer, go to "Device", click the PC that you need to control, and click "One-click control" to achieve a remote connection with one click.
Step 3. Now the remote control is successfully established.
✍ Notes: Upgrade to a Professional or Enterprise plan for more benefits: control more devices with ease, faster file transfer, privacy mode, high-quality image, organize devices with custom groups in an enterprise setting, etc.
This post has already detailed the top two methods for maintaining the vitality of your RDP session, with a focus on "RDP keeping session." However, if you find yourself in a continual struggle to keep RDP session alive, perhaps it's time to consider AnyViewer as your solution. AnyViewer stands as an exceptional remote access software, promising an exceptional experience during your remote sessions. Discover the difference and elevate your remote access experience today.