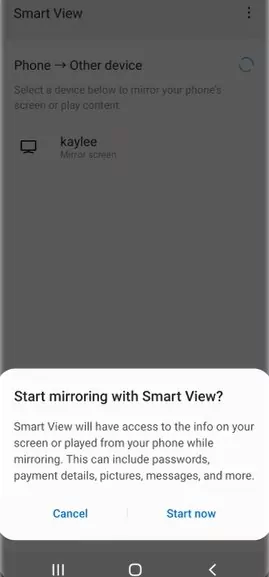How to Enable Screen Mirroring on Samsung Phone [PC/Mobile/TV]
Learning how to enable screen mirroring on Samsung phone allows you to easily share your screen with a PC, another mobile device, or a TV. This post guides you through using tools like AnyViewer and Smart View for a seamless and enhanced viewing experience.
Why need to enable screen mirroring on Samsung phone?
In today's digital age, the ability to mirror your phone's screen to a larger display, whether a PC, a mobile device like a tablet, or a TV, is a game-changer. Whether you're giving a presentation, watching a movie, or simply showing off your latest vacation photos, screen mirroring allows you to share content effortlessly.
With screen mirroring, you can wirelessly link your Samsung phone to compatible devices, eliminating the need for cables and boosting portability.
How to enable screen mirroring on Samsung phone
In the following content, we will share how to enable screen mirroring on Samsung phone and cast its screen to a PC, another mobile device, or a Samsung TV.
Part 1. Screen mirroring Samsung phone to PC and mobile device
A flexible free remote access program called AnyViewer makes it possible to mirror your Samsung phone screen on Windows, iOS, and Android. It ensures a lag-free, fluid experience by working flawlessly across the internet.
Regardless of where they are physically located, users can use this technology to remotely cast the screen of their Samsung phone to a PC or another mobile device, such as a tablet or other Samsung phone. With no extra costs, AnyViewer provides these services for free, whether connecting over an internet connection or a local network.
How to enable screen mirroring on Android phones to cast screen on PC with AnyViewer:
Step 1. On your computer, download, install, and start AnyViewer.
Step 2. Open the "Log in" section on your PC, select "Sign up," and register for an AnyViewer account.
Step 3. Choose your local device under the "Device" section, then click "Mobile screen mirroring."
Step 4. On your Samsung device, download AnyViewer from the app store, sign in using the same account, and select "Start." Scan the QR code on your PC screen by tapping the scan icon in the top right corner, then click "Start now" to confirm.
Step 5. The screen on your PC will now be reflected onto your Samsung screen.
- ★Tips:
- To enjoy ultra-high image quality and true color display, it is recommended to upgrade to a Professional or Enterprise plan.
How to screen mirroring Samsung phone to a mobile device with AnyViewer:
Step 1. On both devices, start by downloading and installing AnyViewer.
Step 2. Open AnyViewer on the Samsung phone you want to use for screen mirroring, then create a new account.
Step 3. Next, sign in with the same account on the Android smartphone you want to use for screen mirroring. Select "View screen" after selecting the Samsung phone that is awaiting screen mirroring.
Step 4. Tap "Allow" to grant permission on the Samsung phone. Its screen is instantly visible on the other Android device.
Part 2. Screen mirroring Samsung phone to TV
You will be fortunate to be able to screen mirror the Samsung TV with ease if you own a Samsung phone, tablet, or smart TV because Samsung natively supports this feature. The most widely used tool is Smart View.
The built-in Smart View feature seen in the Quick Settings panel is still functional even if Samsung discontinued the Smart View app in 2020. As a result, you may use Smart View on your Samsung smart TV to wirelessly mirror your tablet or phone.
How to use screen mirroringonSamsung phone to cast screen on TV with Smart View:
Step 1. Verify that the Samsung TV and phone/tablet are linked to the same WiFi network.
Step 2. To access "Quick Settings" on your Samsung mobile device, scroll down from the top of the screen.
Step 3. Press the "Smart View" icon. To locate the icon, you might have to slide from left to right.
Step 4. Choose your Samsung TV from the list of devices, and if prompted, input the PIN code.
Step 5. To begin mirroring, tap "Start Now."
Step 6. After mirroring, tap three dots > Settings > Phone aspect ratio to modify the mirroring settings.
The bottom line
Learning how to enable screen mirroring on Samsung phone offers a convenient way to share your screen with larger displays. Whether casting to a PC, another mobile device, or a TV, this post provides simple methods to achieve seamless mirroring. Using tools like AnyViewer for remote access or Smart View for TV connections, you can enhance your multimedia experience, improve productivity, and effortlessly share content across platforms.