How to set up Remote Desktop Windows 11 over the Internet? You will find 2 simple ways with clear instructions to connect the Remote Desktop over Internet. If these methods are still complicated for you, you can also use a professional Remote Desktop alternative, AnyViewer to access remote devices over the Internet through the simplest operation.

When I set up Remote Desktop on my Windows 11 computer, I found that it only supports remote connections in the same network. But I have to connect my home PC to my work PC on different networks. How do I Remote Desktop to another computer over the Internet Windows 11? ”
- Question from Reddit
How to connect two computers using a Remote Desktop Connection via Internet? You can add a VPN connection or set up port forwarding to do this job. Also, you can try a Remote Desktop alternative to easily access other devices outside your network.
Step 1. On your Windows 11/10 computer, navigate to Settings > System and search for "Remote Desktop".
Step 2. Flip the switch to enable Remote Desktop. Make a note of your PC's name, essential for initiating the connection.
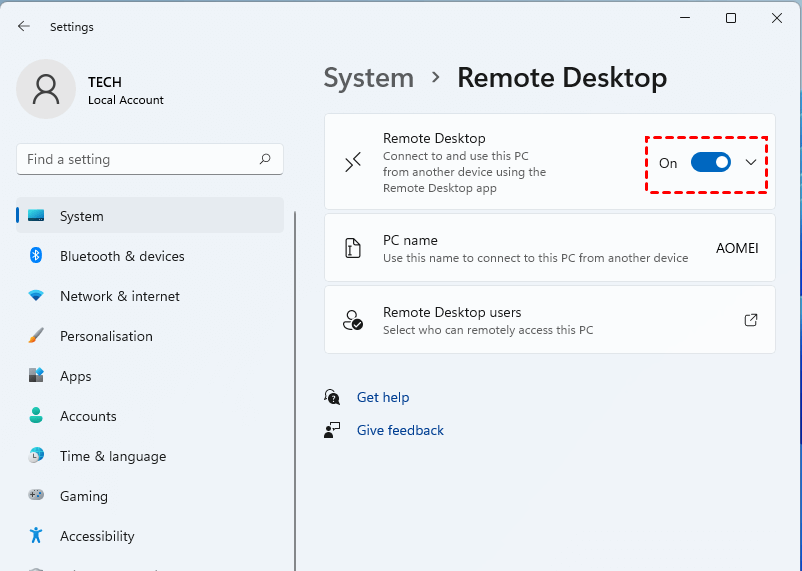
You can use a VPN to connect Remote Desktop via Internet. There are a lot of VPN applications you can choose from the app store. If you are running Windows 11/10, you can buy a VPN router and use the built-in VPN service.
Before connecting to the Windows VPN service, you need to know the required information as follows:
Step 1. Navigate to: Settings > Network & Internet > VPN, and then click Add a VPN connection.
Step 2. Fill in the VPN information and then click Save. When you add a VPN connection to your computer, you can follow the next steps to achieve PC remote control over the Internet.
Step 3. On the client PC, Search for Remote Desktop Connection in the Search box and click Open.
Step 4. Get the IP address of the host computer, type in IP and username, and then click Connect.
Step 5. If there is a pop-up window, input your password and click OK.
You can also set up port forwarding to connect Remote Desktop Windows 11 over Internet. Port forwarding is a technique that configures your router to make your Remote Desktop Server directly accessible on the Internet. Since the connection is open to the Internet, we suggest you use safe passwords to secure Remote Desktop.
Step 1. Open Settings and open Network & Internet.
Step 2. Select Status on the left panel and choose Change adapter options.
Step 3. Now you can see a list of network connections, right-click your network and choose Properties.
Step 4. Tick Internet Protocol Version 4 (TCP/IPv4) and open Properties.
Step 5. Tick Use the following IP address and type in the listed information. Then tick Use the following DNS server addresses and enter your DNS server address. And then click OK.
Step 6. Open your browser and enter “What’s my IP” in the search box, then you can note down your public IP address (remember not to share it with anyone to avoid security issues).
Step 7. To open the Run dialog box, press Win + R and type "cmd", then press OK. To check the IPv4 Address and Default Gateway, type "ipconfig" and hit Enter.
Step 8. Enter the device gateway address in the browser address bar, type in the username and password to log in to the router, turn on Enable Port Forwarding, and then click Add profile.
Step 9. Fill in the Custom Configuration information to create a new port (you can refer to the following one) and then click OK.
When you have done all these steps in port forwarding, just follow the same connecting process in Option 1 to achieve a Remote Desktop connection.
If you are confused with the complicated settings above, you can choose AnyViewer to remotely control another computer easily and safely.
AnyViewer is a free remote connection software for Windows, that has the following advantages over RDP:
Step 1. On the client's computer, sign up for an AnyViewer account (log in directly if you already have signed up).
Step 2. When you successfully log in to AnyViewer, your devices will automatically be assigned to the same account.
Step 3. Log in to the same AnyViewer account on the other devices, and click One-click control to achieve unattended remote access.
Now you can choose a way to start Windows 11 Remote Desktop over Internet. There are two official methods. One is to purchase a VPN router, and another is to set up port forwarding. But if you want to remotely control another computer without any complicated steps, you can try AnyViewer to achieve remote connections easily and safely.
Remote Desktop is a feature in Windows 11 that allows you to connect to your computer from another device over the internet. It enables you to access your desktop, files, and applications as if you were sitting in front of your computer.
When configured properly with strong authentication and encryption, Remote Desktop can be secure. However, it's essential to take necessary precautions such as using strong passwords, enabling Network Level Authentication (NLA), and keeping your system updated with the latest security patches.
By default, Remote Desktop uses TCP port 3389. If you're accessing your computer from outside your local network, ensure that port forwarding is set up on your router to forward traffic on port 3389 to your computer's IP address.
Yes, you can access Remote Desktop over a cellular network if your mobile device has internet access. Keep in mind that cellular networks may have variable speeds and latency, which can affect the performance of Remote Desktop.