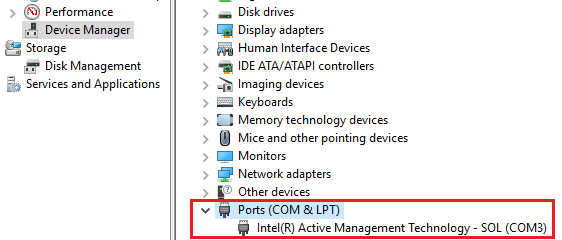Answered: Can You Remotely Access a Computer That Is Turned Off?
This post primarily answers can you remotely access a computer that is turned off. If you’re curious about the answer, please keep reading.
Can you remotely access a computer that is turned off?
Hi guys. Is there any way that would let me remotely access my computer while it’s turned off using my laptop or my phone?“
- Question from Quora
Can you remotely access a computer that is turned off? When a remote computer is turned off, it isn't technically possible to access it remotely. For a successful connection over the internet, the target computer must be powered on and connected to a network.
When using remote access during long-distance travel, ensure your computer remains powered on throughout the journey. Alternatively, consider employing technologies that enable remote powering on before accessing the computer.
How to remotely access a computer that is turned off [2 ways]
Can a computer be turned on remotely? Yes. Here are two ways to first power on the remote computer and then access it with remote desktop software. Keep reading.
Way 1. Use Wake-on-LAN (WOL)
If your computer is linked to the internet via an Ethernet port and both your network card and BIOS support Wake-on-LAN (WOL), you can utilize this feature to remotely boot up your computer. By sending a "magic packet," you can initiate the startup process remotely and subsequently access the computer from afar.
Part 1. Turn on the computer remotely via Wake-on-LAN
You'll need to properly configure Wake-on-LAN before using it to wake up your computer over the network. You'll also need a Wake-on-LAN app on a different device, such as your phone or laptop. Let’s take a look.
Step 1. Press Win + X to open the hidden menu. Select Device Manager.
Step 2. Expand the Network Adapters section. Right-click the adapter that you are currently using, and then click Properties.
Step 3. Click on the Advanced tab. Select Wake on Magic package from the list of properties. Expand the value section and select Enabled.
Step 4. Click the Power Management tab. Select the Allow this device to wake the computer check box. Click OK.
Step 5. Finally, you'll need a Wake-on-LAN app to wake up your computer over the network. For example, NirSoft’s WakeMeOnLan. It will scan your network and provide a list of devices, so you don't have to remember the correct IP address every time. Just click the machine you want and hit Yes.
Part 2. Remotely access the computer with remote desktop software
Once you've successfully activated the remote computer through Wake-on-LAN, you can then remotely access it using remote desktop software. We suggest opting for AnyViewer, a free remote desktop software for Windows. With AnyViewer, users can remotely access unattended computers and assume complete control. You'll have the capability to run computer applications, transfer files, share screens, and more.
Step 1. Install and run AnyViewer on both of your computers. Navigate to Log in and then Sign up on the Controller computer (if you have already registered on the official website, you can log in directly).
Step 2. Fill out the sign-up form.
Step 3. You should now see that you have successfully logged into AnyViewer. Your device will be assigned to the account to which you have logged in automatically.
Step 4. On both devices, log in to the same AnyViewer account, then click One-click control for unattended remote support to establish a direct connection. After connecting successfully, you’ll see the remote desktop just like you’re sitting in front of it.
- ★Tips:
-
Users with more demanding remote desktop needs, such as unlimited remote sessions, faster file transfer speeds, and mass deployment, are encouraged to consider upgrading to a Professional or Enterprise plan.
Way 2. Use Intel Active Management Technology (AMT)
Another option available is Intel Active Management Technology (AMT), a hardware-based feature offering robust remote capabilities, even when your computer is powered off. While advantageous for IT administrators, improper configuration can pose potential risks.
Part 1. Check whether your computer supports Intel AMT
Step 1. Go to Device Manager > System Devices and check the current firmware version of the Intel Management Engine software.
Step 2. Visit the official Intel website to find additional information about compatible firmware versions for AMT.
Step 3. In Device Manager, verify if your device has an Intel AMT port.
Step 4. If your computer is AMT-compatible, proceed to configure AMT from the BIOS. Note that this technology is typically disabled by default on all computers.
Part 2. Activate the Intel AMT
Step 1. Depending on your computer type, various methods exist for this task. Some systems offer direct access via the BIOS setup.
Step 2. Conversely, with other systems, the initial step involves enabling firmware verbosity and AMT Setup Prompt within the BIOS configuration.
Step 3. After completing this step, reboot your PC. Upon the BIOS prompt, press CTRL+P to access the Intel ME setup. The absence of these options may indicate incompatibility with Intel AMT.
Step 4. Default to "admin" for the password and proceed to establish a new one. This password serves as authentication for remote controllers seeking access to your PC.
Step 5. Upon accessing the main menu, opt for the Intel AMT Configuration and activate Manageability Feature Selection.
Step 6. Navigate to the SQL/IDER/KVM section, ensuring all three options are enabled. Additionally, enable Legacy Redirection Mode if available. Some systems may feature KVM configuration as a separate section.
Step 7. Return to the AMT configuration Menu and select the User Consent section. Choose User Opt-in and set it to none, permitting remote access without consent prompts. Activate Opt-in Configurable from remote IT, allowing modification of the User Opt-In preference remotely.
Step 8. Proceed to Network Setup and choose Network Name Settings. Assign a computer name recognizable to remote controllers to avoid DNS conflicts.
Step 9. Activate Network Access within Network Setup. Upon confirmation prompt, input "Y" for Yes.
Step 10. Your setup is complete. Press the escape button until prompted to exit, then input "Y" for Yes.
Part 3. Initiate a remote connection using Intel AMT
Now that the remote computer is configured, the next step involves installing specialized software on the remote controller to send remote connection requests via Intel AMT. However, typical remote desktop software often lacks this functionality. A recommended solution is Dameware, a robust software developed by SolarWinds. Specifically designed for business environments with numerous remote computers, Dameware provides comprehensive features for efficient access and management.
Step 1. After installing Dameware, open the Mini Remote Control (MRC) and access the Remote Connect dialog box by clicking the dedicated icon in the MRC taskbar.
Step 2. Enter the IP address of the remote computer in the designated field. Dameware also automatically detects remote hosts on your network, displaying them in the left pane of the Remote Connect dialog box. This feature eliminates the need for manual IP address entry, allowing you to select the computer from the available devices list.
Step 3. Once completed, select the option labeled "Use Intel AMT KVM" and click "Connect." You will be prompted to enter the password configured for AMT on the remote controller. After entering the password, you gain access and can proceed with your remote tasks.
Closing words
This post primarily answers can you remotely access a computer that is turned off. In conclusion, remotely accessing a computer that is turned off presents technical challenges. However, two methods offer solutions: Wake-on-LAN (WOL) and Intel Active Management Technology (AMT).
With WOL, you can remotely power on the computer and then access it using remote desktop software like AnyViewer. Meanwhile, AMT provides robust remote capabilities, even when the computer is powered off, although proper configuration is essential. Dameware is recommended for initiating remote connections via AMT.
These methods offer possibilities for accessing computers remotely, providing flexibility and convenience, but they require careful setup and consideration of security measures.