Как получить доступ к другому компьютеру в одной сети? В этом сообщении показаны два лучших способа для удаленного доступа к ПК.

«Мне всегда просят помочь коллегам проверить и исправить их проблемы с компьютером. Мне неприятно приходить на место, чтобы помочь им. И все наши компьютеры работают на Windows 10 Enterprise. Как я могу удаленно получить доступ и управлять их ПК для предоставления помощи, не выходя на место? Большое спасибо.»
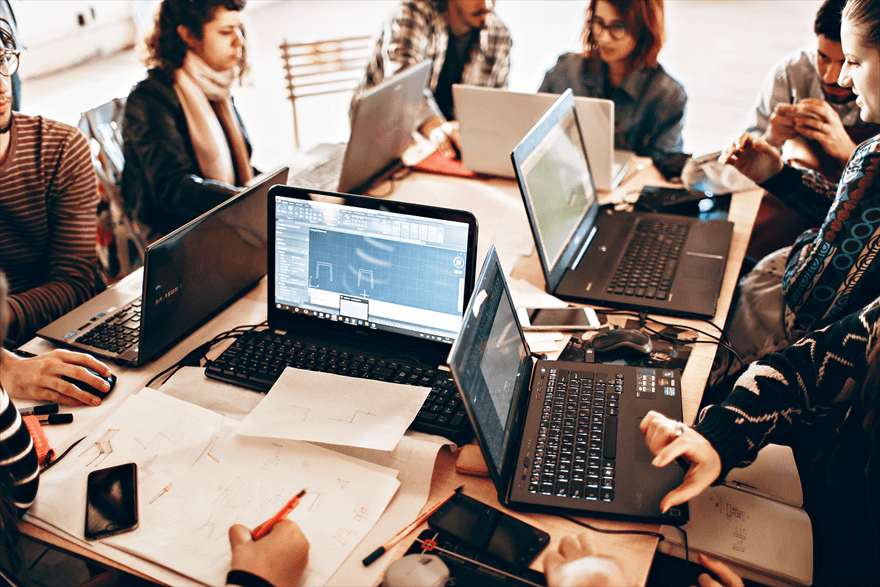
Если операционная система удаленного ПК, к которому вы хотите получить доступ, является Windows Enterprise/Professional Edition, вы можете включить удаленный рабочий стол и затем использовать Remote Desktop Connection для удаленного подключения к компьютеру в той же сети. Если компьютер-хост работает на Home Edition, Remote Desktop не поддерживается, и вы можете обратиться к альтернативе RDP для Windows 11/10 Home. Теперь ознакомьтесь с инструкцией о том, как получить доступ к другому компьютеру в той же сети через Remote Desktop.
Прежде всего, на ПК, к которому вы хотите подключиться, следует включить Remote Desktop. Нажмите иконку «Пуск» и выберите «Настройки» > «Система» > «Удаленный рабочий стол»; во всплывающем окне включите переключатель «Включить удаленный рабочий стол» и нажмите «Подтвердить», чтобы сохранить изменения. Во время этого процесса вы можете увидеть имя компьютера ПК и запомнить его для подключения к ПК.
Затем вам нужно изменить настройки брандмауэра, чтобы разрешить Remote Desktop через брандмауэр Windows. Введите в строке поиска «Разрешить приложениям в брандмауэре Windows» и откройте это; нажмите кнопку «Изменить настройки», отметьте «Частный» и «Общедоступный» для Remote Desktop; затем нажмите «ОК».
Please note that platform based services such as Google Translator, Microsoft Translator, and similar are examples of third-party software.
После завершения настройки удаленного рабочего стола на хост-компьютере вы можете получить доступ к компьютеру с помощью локальных устройств в той же локальной сети, следуя этим шагам:
Шаг 1. На вашем локальном компьютере с ОС Windows введите "remote" в поле поиска и откройте "Remote Desktop Connection".
Примечание: Если у вас устройство iPad или iPhone, вам нужно загрузить RD-клиент для iOS из App Store, а затем вы сможете получить доступ к компьютеру с ОС Windows с вашего устройства iOS с помощью RD-клиента.
Шаг 2. В интерфейсе "Remote Desktop Connection" введите имя или IP-адрес компьютера, к которому вам нужен доступ, и нажмите "Подключиться".
Шаг 3. Вам потребуются учетные данные для входа (имя пользователя и пароль). После этого нажмите "OK" для удаленного доступа к компьютеру в той же сети. Может появиться сообщение, говорящее о том, что идентификатор удаленного узла не может быть проверен. Если это так, отметьте "Больше не спрашивать при подключении к этому компьютеру" и нажмите "Да".
После подключения к удаленному рабочему столу вы сможете управлять файлами или запускать приложения на удаленном компьютере.
После того, как мы подробно рассмотрели процесс доступа к другому компьютеру в одной сети с использованием удаленного рабочего стола Windows, пришло время ознакомиться с профессиональным и быстрым решением для удаленного доступа - AnyViewer. Он позволяет подключаться к одному ПК с другого ПК как в одной сети, так и в разных сетях; AnyViewer совместим со всеми редакциями Windows 11/10/8.1/8/7, включая редакцию Home; и не требует настройки компьютера, но предлагает простой и лаконичный интерфейс.
Теперь вы можете бесплатно скачать программу удаленного управления и поддержки, нажав кнопку загрузки.
✍ Важно: Также существуют приложения для устройств iOS и Android. Чтобы получить доступ к ПК через Android или iOS, вы можете перейти в App Store или Google Play и загрузить мобильного клиента AnyViewer.
Шаг 1. Зарегистрируйтесь в аккаунте AnyViewer; установите и запустите AnyViewer на двух ПК. Затем нажмите "Войти" и "Войти" для входа в один аккаунт. И ПК будет привязан к аккаунту.
Шаг 2. На вашем локальном ПК нажмите "Устройство", и вы увидите, какое устройство вошло в аккаунт AnyViewer. Найдите удаленный компьютер, который вы хотите управлять, нажмите на него и нажмите "Управление одним кликом", чтобы осуществить непрерывный удаленный доступ. Теперь вы получите доступ к другому компьютеру в той же сети или в другой сети.
✍ Примечание: Чтобы просматривать удаленный ПК, обеспечивая его невидимость для других пользователей, вам необходимо перейти на продвинутый план, чтобы использовать соединение в режиме конфиденциальности. После обновления вы сможете также назначать и управлять дополнительными устройствами.
Шаг 3. После подключения вы увидите рабочий стол удаленного компьютера на клиентском компьютере, как если бы вы сидели перед другим компьютером, и вы сможете получить доступ к файлам, перезагрузить его, открыть Диспетчер задач и так далее.
Если вам нужен удаленный доступ к компьютеру в одной сети, вы легко можете достичь своей цели с помощью Windows Remote Desktop. Если вы не хотите выяснять IP-адрес компьютера или компьютер работает на домашней версии Windows, вы можете обратиться к AnyViewer для подключения к компьютеру с вашего локального устройства в одной и той же сети или в разных сетях.