Have you ever wondered what is a RDP file and how to open and use it? If you are interested in the topic, have a look at this post.
Remote Desktop Protocol (RDP) is a Windows built-in remote access tool developed by Microsoft. The client, a computer that runs the RDP client software, connects to another computer that runs the RDP server software. The host computer generates an RDP file to contain the server's connection settings, and the client can create an RDP file shortcut so that the remote connection can be easily established by double-clicking on this file.
Usually, we can open a RDP file with Remote Desktop Connection. Then, let’s know more about how to create and use a RDP file.
Step 1. Search "Remote Desktop Connection" in the search box and then open it.
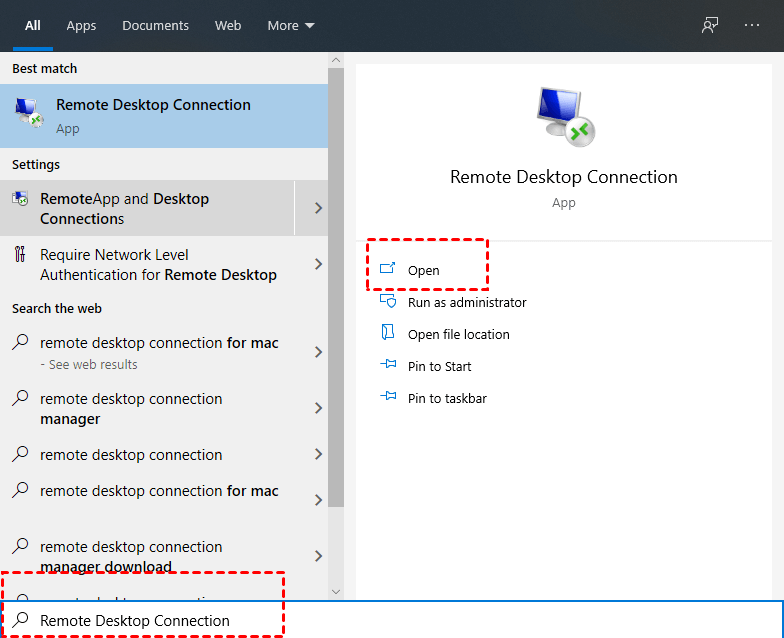
Step 2. After entering the IP address and the username, click on "Show Options" and then tick “Allow me to save credentials”.
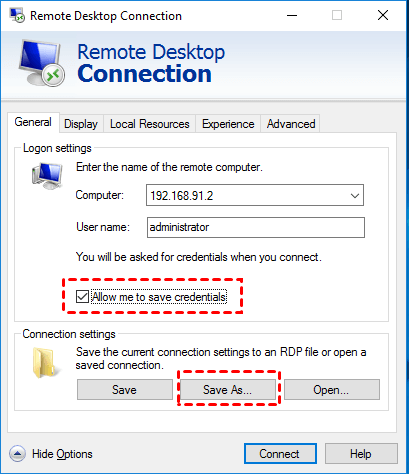
Step 3. Then, click on the “Save As” button, and you can choose to save the RDP file on your desktop. Name as PC-240 and select “Save”.
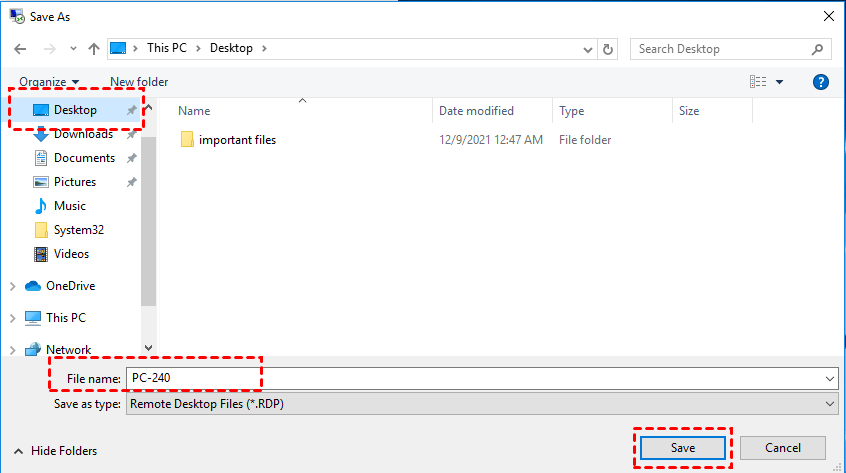
Step 4. Return to the desktop, you can see the RDP file is on the desktop. Double click on the RDP file.
Step 5. You’ll be asked to enter the password and check “Remember me”. Click on “OK”. After that, the Remote Desktop Connection will be established.
Sometimes we may meet with a series of problems when we open a RDP file, such as RDP file is corrupted or you can’t open RDP file. What we can do if we encounter the issue? Here let’s figure it out.
For the reason that the connection file is corrupted, you can simply delete the corrupted connection file and recreate a new connection file by running RDP.
Step 1. Delete the RDP file on the desktop. After that, open This PC on the desktop, navigation: C:\Users\Administrator\Documents
Step 2. Find the Default.rdp connection file that cannot be opened in the window below, right-click it and select Delete.
Step 3. Search Remote Desktop Connection in the search box, enter the IP address and user name of the remote PC. Click on “Save as” to save it on the desktop. Double click on it to see whether it can work properly.
It seems that the problem with RDP being unable to open the connection file is related to the file signature. For this reason, you can republish the file without signing it and reset it, which will help resolve the issue.
Step 1. Navigation: C:\Users\Administrator\Documents
Step 2. Right-click on the connection file that cannot be opened, select open with notepad in the expanded menu, find the text starting with signscope:s:, and delete the entire line.
Step 3. Confirm Save and Exit, and double-click the RDP file again to see if the problem has been solved.
What is a RDP file and how to open it? We show you the answer in this post. Apart from that, we also show you the ways to solve the problem if the RDP file is not unable to open. However, some people feel disappointed that Remote Desktop can only run on the same network. Is there any way that can enable me to get the one-click connection between 2 PCs without any limitations?
Actually, there is! A third-party remote access freeware-- AnyViewer allows you to remotely access a PC with one click and without the limitation of the same LAN. It’s easy to set up and its operation of it is fairly easy. Secured by Elliptic Curve Cryptography (ECC) encryption, preventing you from running into RDP exploits.
Step 1. On the host computer, install and run AnyViewer; click "Log in" and click "Sign up".
Step 2. Filling all necessary information to create an AnyViewer account and then you'll be logged in to AnyViewer. If you have already signed up an account from its official website, you can sign in directly.
Note: The device will be assigned to the account automatically be assigned to the account you've logged in to.
Step 3. On your local PC, log in to the same account as the remote PC and then go to "Device". Locate the distant computer, click it and choose "One-click control" to take full control of the PC.
After explaining what is RDP file and how to open and use it, you must have a thorough understanding of it. RDP file, to a large degree, can make the remote connection easier and more convenient. Apart from that, we also list some solutions if the RDP file is unable to open. Of course, if the issue remains or you want to get a one-click connection without any setup, AnyViewer can be a good solution for you.