This post mainly illustrates 2 ways to help you view Task Manager on remote computer.
“I need to access files from the remote PC, but it takes a long time to open. So, I want to open Task Manager to check the process and the memory of the remote system. However, I only can view the Task Manager for the local PC when I hit Ctrl +Alt +Delete. Can I open and view Task Manager on remote computer while using Remote Desktop to connect two Windows10 machines?”
Just as mentioned above by the user, we mainly open and view Task Manager by hitting CTRL+ALT+Delete. However, the combination does not work under Remote Desktop Connection as this command just can be utilized by your own computer rather than sent to the remote computer. Then, how to open Task Manager on remote desktop on Windows 10, 11?
To view remote computer Task Manager on Windows 10, it’s wise to choose a third-party remote access software-- AnyViewer. Concentrating the shortcuts on an “operation” option, AnyViewer makes it possible to view Task Manager with an easy click. Apart from that, you can also lock, restart, log out, or shut down a remote PC with a click. It not only works for Windows 10 but also supports other Windows versions like Windows 11, 8, 7 and Windows Server 2022/2019/2016/2012 R2.
Step 1. On the 2 PCs, install and run AnyViewer. Sign up for an AnyViewer account and log in to this account on the two computers. Once logged in, the computer will be assigned to the account automatically.
Step 2. On the Client PC, go to "Device" and find the host computer; click it and choose "One-click control" to take full control of it.
Step 5. Now the connection is successful, and you can see the shortcut Task Manager under the operation. Click on it then you can open and view Task Manager.
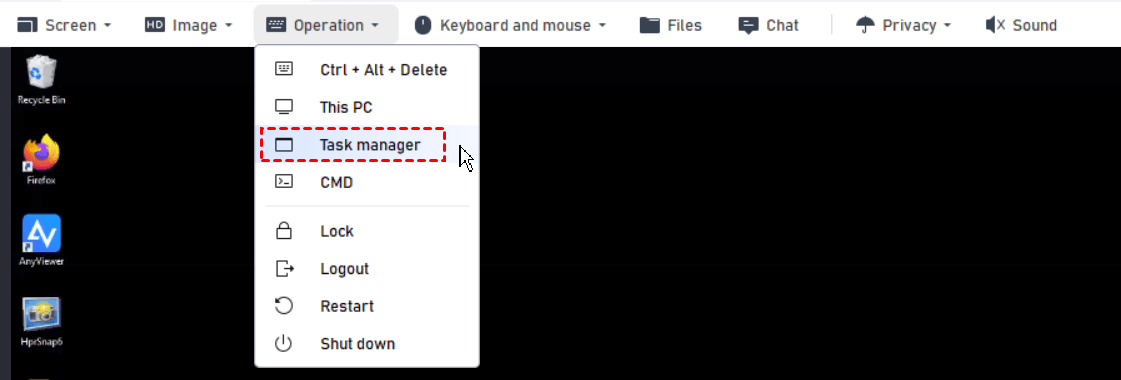
Notes:
It’s kind of different to use the shortcut key for Remote Desktop Connection from the Windows shortcuts. The reason why we can’t view Task Manager on a remote PC by pressing Ctrl + ALT + Del is that the shortcut is changed to Ctr + ALT + End and Ctrl+Shift+ESC.
Step 1. Press Win + R, and then type “mstsc”, and then press “Enter”.
Step 2. Enter the IP address and the username of the remote PC to connect.
Step 3. After the successful connection, press CTRL + ALT + End or Ctrl+Shift+ESC, and then click on Task Manager to view it.
we can also view Task Manager on remote computer by running the box and entering “taskmgr” on the remote PC.
Step 1. Follow step 1 and step 2 in way 2 to log in to the Remote Desktop.
Step 2. Once the connection is completed, press Win + R and then input “taskmgr.exe” on the remote PC, press the “Enter” key.
Step 2. Then you will jump to the Task Manager directly.
How to view Task Manager on remote computer? Here we recommend 3 ways to guide you easily open and view Task Manager, such as using AnyViewer, pressing Ctrl + ALT + DEL, or running taskmgr. However, we can’t deny that AnyViewer with easy click TO Task Manager provides super convenience for us. We don’t need to enter the IP address or the username by AnyViewer, let alone meet with various errors when RDP to a server. Therefore, choose AnyViewer to avoid trouble for you.