What if you meet with the RDP error “To sign in remotely, you need the right to sign in through remote desktop services”? Here we summarize 2 solutions for you to address the issue.
I get an error "Other User" "To sign in remotely, you need the right to sign in through Remote Desktop Services. By default, members of the Remote Desktop Users group have this right..." on Windows 10 when I RDP to a server. What can I do to fix it?
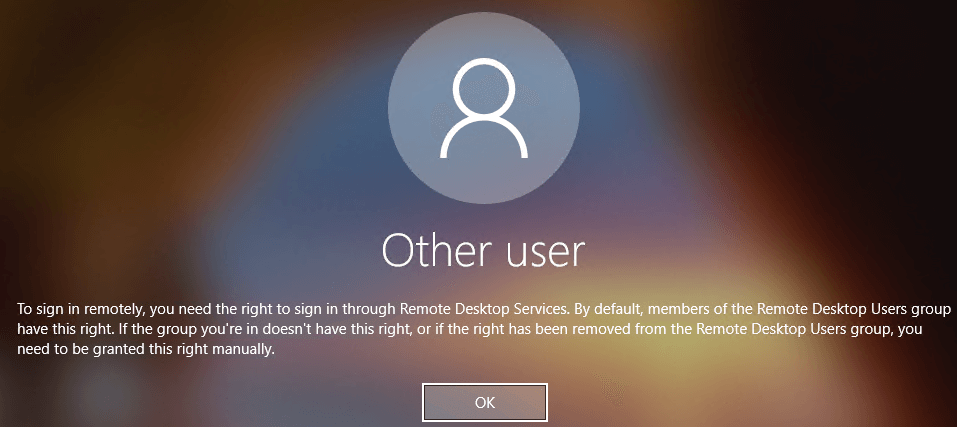
It’s kind of frustrated for the RDP users to face the RDP error, such as “ An internal error has occurred” and the error mentioned by the above user when they remotely control a PC from Windows. Generally, people who are members of Administrators have this right. If you get the error, that means to sign in remotely, you need the right as a local administrator.
Here are 3 solutions to get you out of the RDP error “To sign in remotely, you need the right to sign in through remote desktop services” on Windows 11, 10, 8... Apply them to your practice to mitigate the issue.
Step 1. On the local server, press Win + R and then enter “lusrmgr.msc”. Hit “OK”.
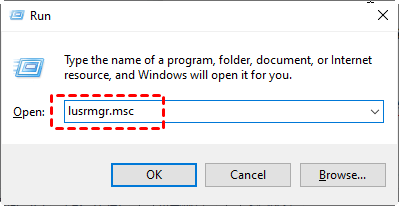
Step 2. Locate on “Groups”. select “Administrators” group. Check whether your group is a member of the Remote Desktop Users group. If there are not, click on “Add”.
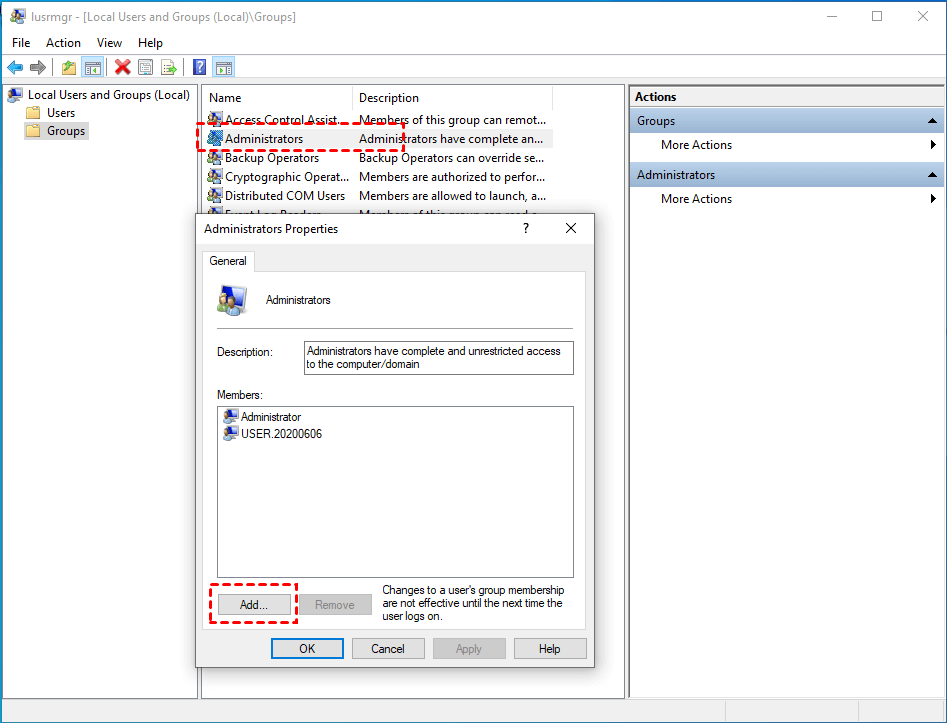
Step 3. Then choose “Advanced”.
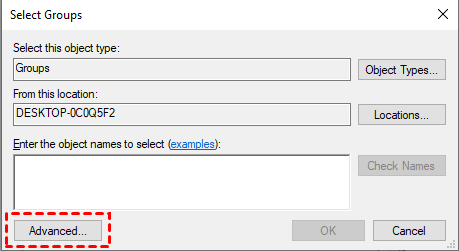
Step 4. Choose “Find Now” and then scroll down to find the Name.
Step 5. Check Name and then click on “OK” all the way. Then the issue may be resolved successfully. Then the error "To sign in remotely, you need the right local administrative" may have been gone.
Step 1. On the local server, press Win + R to invoke the dialog box and then type “gpedit.msc” and hit “OK” to open Group Policy Editor.
Step 2. Navigate to Computer Configuration > Windows Settings > Security Settings > Local Policies > User Rights Assignment.
Step 3. Double-click on ”Allow log on through Remote Desktop Services” to open “Properties”. Select “Add User or Group...”
Step 4. Enter “remote” in the blank and then click on “Check Names”.
Step 5. Now you can get the name. Click on “OK”.
Step 7. Restart the RDS server.
Note: You can also run CMD ( as admin ) and then input the following command line to apply the new group policy settings.
gpupdate /force
Step 1. Search Powershell in the search box and then right-click on it, choose Run as Administrator.
Step 2. Enter the following command line and then press the “Enter” key:
Set-VMhost -EnableEnhancedSessionMode $False
Step 3. Exit Powershell, and check whether the issue exists still.
Are you still facing the RDP error “To sign in remotely, you need the right to sign in through remote desktop services” on Windows 10, 11? If the issue persists and shows the user account is not authorized or you don’t want to spend too much time on fixing the issue, then AnyViewer can be the final solution for you. Compared with the Remote Desktop, AnyViewer has the following benefits:
Note: Do you want to remotely access a Windows Server from iPhone or iPad? You could download AnyViewer for iOS on your current device.
If you need to regularly access your own device remotely, it is strongly recommended to use this method, which can make your remote connection more convenient and more time-saving.
Step 1. Install AnyViewer and then open it. Sign up for AnyViewer account and then log in to this account on the two computers. (If you have signed up in the official website, you can log in directly.)
Step 2. Once logged in, the PC will be assigned to the account automatically. Now you can see your interface in the following picture.
Step 4. On the client computer, go to "Device", locate and click the PC that you need to control. And then click "One-click control” on the right pane to achieve a remote connection with one click.
If you need to remote into your friend’s PC to solve the IT issue without logging into the AnyViewer account, we suggest going “Connect” to use “Send a control request”.
Step 1. Open AnyViewer and the device ID is demonstrated on its home interface. Ask your friend to tell you his or her device ID.
Step 2. On the client PC, input the device ID of your friend’s PC and then click on “Connect”.
Step 3. Choose “Send a control request to your partner”.
Step 4. There will be a pop-up window on your friend’s PC. You can control his or her PC successfully if you are allowed.
What should we do to the RDP error “To sign in remotely, you need the right to sign in through remote desktop services on Windows 11, 10, 8...? In this post, there are 3 solutions for you to address the issue, like adding users to the Remote Desktop users group... But if you get tired of fixing the error or looking for a more convenient alternative, AnyViewer can be a nice choice for you.