If you run into “The remote connection could harm your computer” when you RDP to a server, read this post to know the reasons for its appearance, the risks it may pose and how to remove it.
“When I try to connect to a remote desktop, a message appears which says something like "This remote connection could harm your local or remote computer. Make sure that you trust the remote computer before you connect". Why would it harm my PC? I can understand that if I am sharing local resources or something like that, but if I am just connecting to a remote desktop how would that harm my computer? How can I remove the warning?”
- Question from Stackexchange
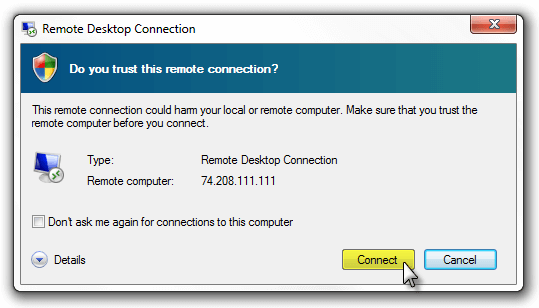
Briefly, the warning is issued because there have been some very infamous RDP exploits of it in the past, such as vulnerability to attacks on non-encrypted connections. After describing the cause for the warning, let's look at the potential threats that the user may face.
After knowing the reason and the possible risks, you may have a thorough understanding of the warning “This remote connection could harm your computer”. So, how do we get rid of the connection warning so that we won’t be asked each time? Here in this part, we’ll give you the concrete steps on it.
Step 1. Press Win + R and then enter “gpedit.msc”. Hit “OK”.
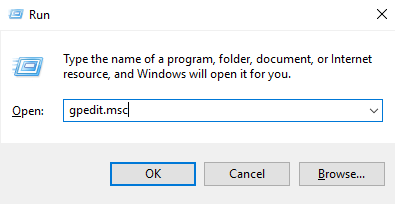
Step 2. Navigate to Computer Configuration\Administrative Templates\System\Credentials Delegation
Step 3. Open the policy “Allow Saved Credentials with NTLM-only Server Authentication” (or “Allow Delegating Saved Credentials with NTLM-only Server Authentication” for Windows 7)
Step 4. Select “Enabled” and click on “Show”. Entered " TERMSRV/* ” which covers any server.
Step 5. Exit the Policy Editor, close the other screens, and run “gpupdate /force”at the command prompt (elevated cmd may be required)
Step 8. Test your changes to the local policy by establishing a connection again, choosing to save the password and then connecting.
Step 9. Log off right away and open the RDP connection once more to confirm it saved your credentials. Finally, tick the option “Don’t ask me again for connections to this computer”.
After the operation, are you still meeting with the warning “This remote connection could harm your computer” when you get remote access to a server? If it prompts still or you are worried about the security of RDP, we recommend a totally secure & easy-operated remote access software-- AnyViewer.
AnyViewer is secured by Elliptic Curve Cryptography (ECC) encryption, which means the whole remote connection is being protected and the data won’t be leaked. And with an advanced plan, you can also enjoy the feature Privacy Mode, with which the screen of the host PC will be blackened and the keyboard & mouse will be disabled, keeping your remote work invisible and private.
And the easy setup and operation of AnyViewer won’t disappoint you, for example, you can control the remote PC with one click after logging into the same account on 2 devices. Tick the blue button and enjoy AnyViewer right now.
Note: If you want to control a PC from an iOS device, you can try AnyViewer iOS version.
Step 1. Install and run AnyViewer and then open it. Go to the “Log in” tab, click on “Sign up”.
Step 2. Fill in the information and sign in to this account on the two computers. Once logged in, the PC will be assigned to the account automatically.
Step 3. Then, click "Device", choose the PC that will be accessed and choose "One-click control". Then, you are able to take full control of the remote PC with one click. And you can view the files, run applications or help troubleshoot issues on the host computer.
In this post, we explain the reason and the risks of the warning “The remote connection could harm your computer” as well as tell the way on how to get rid of the warning. If you are still troubled by the warning or taking care of the security of RDP, you can also resort to a secure remote access software-- AnyViewer to make your remote session safer.