Shut down remote computer via CMD but get access denied 5 error? This post offers 3 ways to fix the remote shutdown access denied error and introduces an easier way to shut down the remote PC.
"Good day, everyone. I have a Windows 10 PC that I want to shut down remotely through the command line; however when I type "shutdown /s /m server name," I receive the message "Access is denied" (5). Does anyone know how to fix the remote shutdown Windows 10 access denied 5 issue? Any recommendations would be much appreciated."
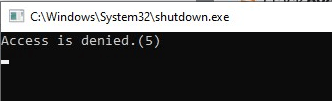
It's not rare to encounter access denied error when shutting down a remote computer using CMD. Usually, the remote shutdown CMD command says access denied 5 out of the following reason:
The reason for receiving "Access is denied (5)" is that the shutdown was not authorized. We can authenticate and then restart the shutdown command line by running the "Net Use" command line.
Step 1. On the remote PC, search "cmd" in the search box, then right-click on it, and choose “Run as administrator”.
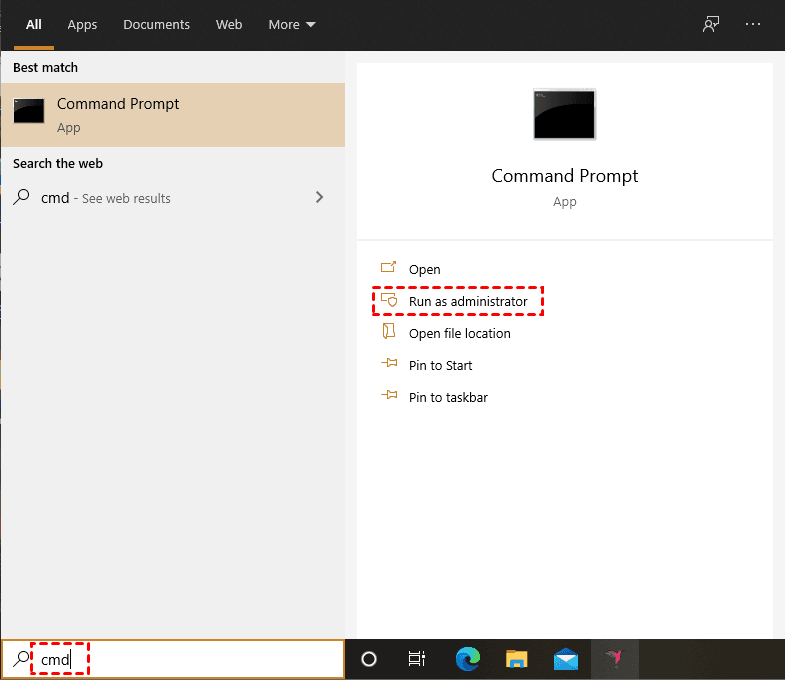
Step 2. Enter the form of the following command line:
Pay attention: Replace “Server” with the IP address or username of remote PC, “pswd” with the password, and “user” with the Administrator local user account name.
For example net use \\192.168.66\IPC$ 12345 /USER: VIVIAN-PC
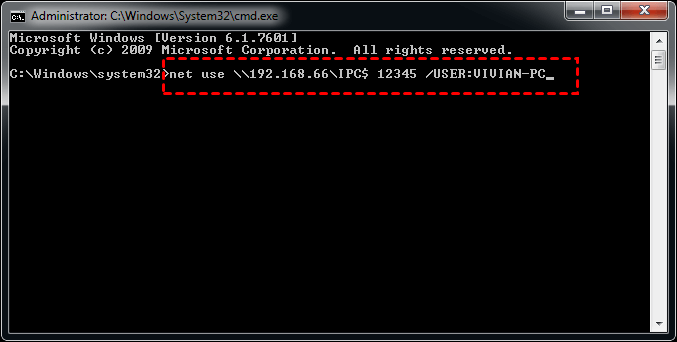
Step 3. After that, run shutdown command line again to see whether the issue remains.
The shutdown command line does not work unless the policy “LocalAccountTokenFilterPolicy” is enabled on the remote PC. Therefore, we can set the UAC on the remote PC to check whether it can fix the issue.
Step 1. On the remote PC, press Win + R and then type in “regedit”, and then press the “Enter” key.
Step 2. Navigate to:
HKEY_LOCAL_MACHINE\SOFTWARE\Microsoft\Windows\CurrentVersion\Policies\System
Step 3. Find the registry key “LocalAccountTokenFilterPolicy”; if it doesn’t exist, you can do it as follows. On the right pane, right-click and then select “DWORD Value”.
Step 4. Copy and paste LocalAccountTokenFilterPolicy as the name and press the “Enter” key.
Step 5. Double-click on the value, and then in the Value data box, type 1 and then select "OK".
Notes:
We have mentioned that if the local PC doesn’t have rights, then the remote shutdown can’t be completed. Therefore, we can add the user so that we can fix “shutdown remote computer CMD Access is denied (5).”
Step 1. Press Win + R and then enter "secpol.msc", and then hit “OK”.
Step 2. Navigate to: User Rights Assignment > force shutdown from a remote system
Step 3. Double-click on “Force shutdown from a remote system” and then click on “Add User or Group...”
Step 4. Add the user like "Everyone" to "Force shutdown from a remote system", and then click on “Apply” and “OK” in turn.
Now you must know the ways to fix “Access is denied (5)” in CMD when you shut down the remote PC. But the method only works in the local network; what if you want to shut down a remote PC from a different network, like turning off an office PC from home?
Thus, it's advised to turn to a professional PC remote control software, AnyViewer. With it, you can easily complete remote computer management with your local device from anywhere at any time. Apart from that, it can take full control of remote computers and transfer files, making remote work more convenient and effective. Now, let's see how it works on shutting down remote PCs.
Step 1. Download, install, and run AnyViewer on the computer.
Step 2. Go to "Log in" > "Sign up“ to create an AnyViewer account and log into it. Once you have logged into an AnyViewer account on a device, the device will automatically be assigned to the account and is listed on the "My devices" list.
✍ Importance: AnyViewer offers free and paid plans. The free plan allows you to assign up to 3 devices for remote power management with one click. Professional up to 10 devices and Enterprise up to 100. You can also enjoy other privileges, like high-speed file transfer.
Step 1. Download AnyViewer on your local device; please choose the corresponding installation package based on different platforms. Install and fire up AnyViewer. If your local device is Windows, choose the package for Windows; if is Android, choose the Android apk package; if is iOS, go to App Store and download AnyViewer.
Step 2. Log into the same AnyViewer account on your local device. Go to "Device", and you can see all assigned devices. Click the PC that you want to shut down, and click "Shutdown". If you want to reboot or lock it, you can click the corresponding icon.
Note: To access the unattended remote computer, click "One-click control". During the remote session, you can also shut down the computer from the Start menu or from Operation.
From the solutions above, you must know how to fix shutdown remote computer CMD Access denied 5. But suppose the issue still exists or you want to manage your remote computer without the limitation of the same LAN. In that case, you can try a free remote access software--AnyViewer to help you easily shut down, reboot, or lock the remote PC.