In this post, we illustrate the reasons causing the RDP error “The remote procedure call failed and did not execute” as well as the fixes to solve the problem. Keep reading!
“Hi, my friends. I am using my Windows 10 to remotely access my friend's PC. However, I get the RDP error “The remote procedure call failed and did not execute”. I totally have no idea how to get out of the trouble. Please give me some advice.”
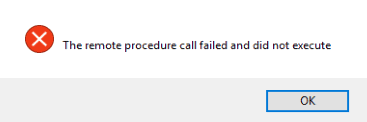
There are many reasons causing “The remote procedure call failed and did not execute” on Windows 11, 10, 8, 7. But they come to these 4 major factors:
Here in this part, we illustrate 4 feasible and useful ways for you to easily fix the issue “The remote procedure call failed and did not execute”on Windows 11, 10, 8, 7. You could choose one of them according to your situation.
As we said, antivirus may cause the RDP error. For this reason, we can uninstall it when we need to use RDP to remotely control a PC.
Step 1. Press Win + R simultaneously, and then input “appwiz.cpl”and click on OK.
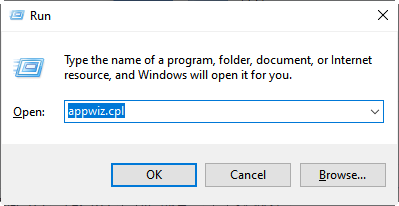
Step 2. Locate the antivirus software and then uninstall it.
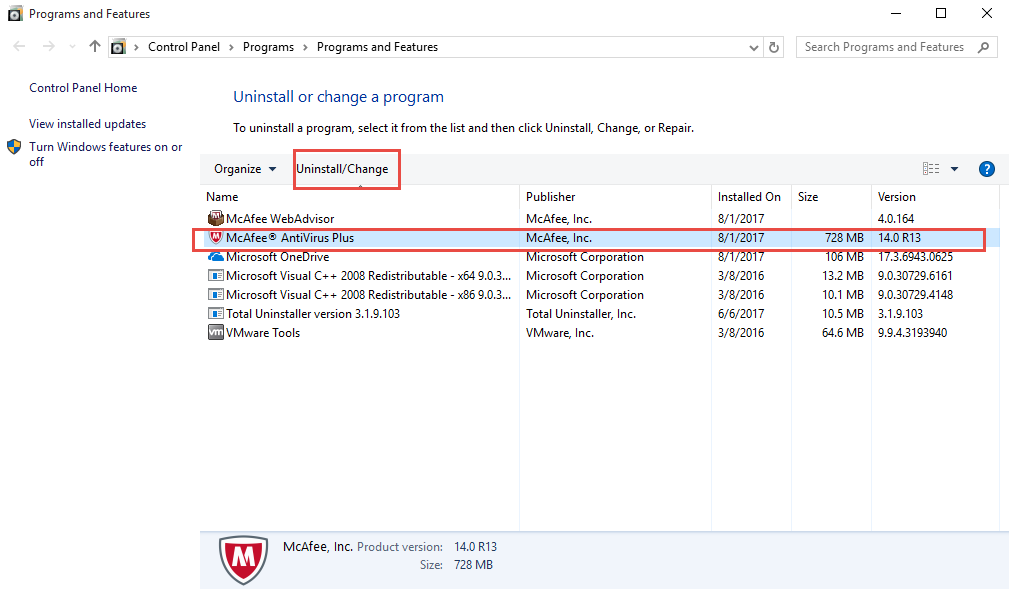
Network connectivity may also cause the problem. Sometimes you may find that the network cannot work even though it is shown as workable. Follow the steps below to have a check.
Step 1. Type insettings in the search box.
Step 2. SelectSettings>Network & internet.
Step 3. The status of your network connection will appear at the top.
If it works fine, then you could try the next way. You can wait for a while to connect if the network connectivity is not stable.
In addition to the blockage of antivirus, Windows Firewall can also block the remote session. So, turn off the Windows Firewall before the operation, and then you won’t meet with the error again.
Step 1. Press Win+ R and then input“control panel”, and then click on OK.
Step 2. Click on Windows Defender Firewall.
Step 3. Select the Turn Windows Firewall on or off option.
Step 4. Choose Turn off Windows Firewalland then click on OK.
Step 5. Connect to the remote PC again to see whether the RDP error has gone. When the remote session is done, enable Windows Defender Firewall again.
As we said, the wrong setting of RPC setting may cause the issue. Therefore, we can configure the RPC setting in the following steps:
Step 1. Press Win + R at the same time and then enter services.msc, and click on OK.
Step 2. Then scroll down to locate the Remote Procedure Call (RPC) Locator.
Step 3. Double click on it and then set the Startup type to Automatic. Click on OK.
Step 4. Then, scroll up and select DCOM Server Process Launcher. Here, the Startup Type should be set Automatic as well.
Step 5. Reboot the system for the changes to take effect. Now, “The remote procedure call failed and did not execute” error can be gone by altering RPC settings.
Sometimes if there are some corrupted files existing on your PC, the error may appear also. For this reason, we can run SFC scan to replace corrupted files with a cached copy so that the RDP error will disappear and you can connect to the remote PC successfully.
Step 1. In the search box, input “cmd” and then right-click on it. Choose Run as administrator.
Step 2. Type in sfc /scannow and wait for several minutes. When it is completed, reboot the PC and then check whether the RDP error “The remote procedure call failed and did not execute” on Windows 11, 10, 8, 7 has gone.
Step 4. Wait for the command to finish.
Is the RDP error "The remote procedure call failed and did not execute" on Windows 11, 10, 8, 7 still present after using the four methods listed above? If it is, or if you are tired of spending a lot of time troubleshooting the problem, we recommend that you use a professional third-party tool to remotely access a PC.
AnyViewer is a free & secure remote access software that gains much popularity for its easy operation and fast connection speed. With it, you could connect to the remote PC with a few clicks. Not being restricted to the same LAN, AnyViewer also allows you to get remote sessions anytime and anywhere for attended access and unattended access. It also works with nearly all Windows versions, from Windows 7 to Windows 11, as well as Windows Server.
Step 1. Free Download and install AnyViewer. Sign up for the AnyViewer account and then log in to this account on the two computers. Once logged in, the PC will be assigned to the account automatically.
Step 2. After logging in, you can see your interface in the following picture.
Step 4. On the client computer, go to "Device", locate and click the PC that you need to control. And then click "One-click control" to achieve remote connection with one click.
If you need to help your friends without signing the AnyViewer account, you can also go to the “Connect” tab to realize remote connections by inputting the device ID of the remote 、PC and then realize remote connections via sending a request control or inputting security code. To use more features, like accessing a remote computer in privacy mode, assigning more devices for
In this post, we illustrate four methods for resolving the RDP error "The remote procedure call failed and did not execute on Windows 11, 10, 8, 7," which include uninstalling antivirus software, checking network connectivity, disabling Windows Firewall, configuring RPC settings, and repairing corrupted files.
However, if the problem persists after you've exhausted all of your options, using professional remote access software like AnyViewer appears to be more efficient and energy-consuming.