Here in this post, we show you 3 ways with detailed steps about how to realize file transfer on Windows. Have a look if you need
"I need to transfer files from the faraway PC to the local PC for work purposes (both PCs are Windows 10)." But I couldn't figure out how to operate or which tools to employ. Can you provide me with some guidance and instructions on how to proceed? Please accept my sincere gratitude."
To transfer remote PC files, we’ll introduce 3 ways with specific steps for you to achieve the goal. Keep reading ad take it into practice.
If the 2 PCs are on the same network, it seems more convenient and easier to take advantage of Windows built-in feature, Remote Desktop (RDP) to achieve remote file transfer on Windows 11, 10, 8, 7...
Step 1. Enable the Remote Desktop on the host PC. Press Win + I to open Settings, and then find System and Remote Desktop. Under the “Enable Remote Desktop” line, drag the slider to the right.
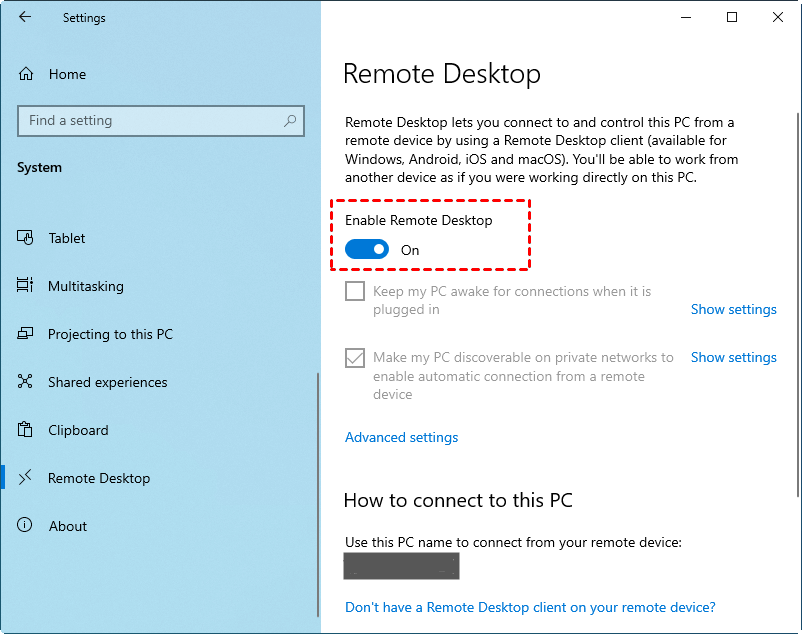
Step 2. Search and open Remote Desktop Connection on the local PC, and then enter the IP address and the username of the remote PC. Click on “Connect”, and then input the password.
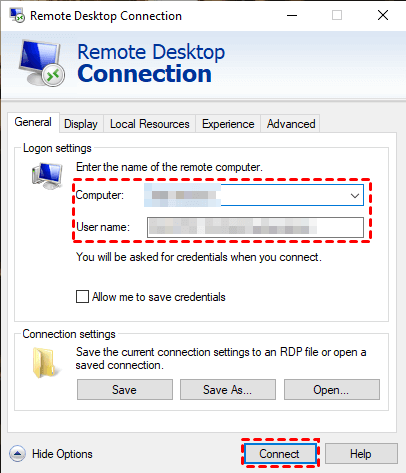
Step 3. Now the connection is been established and the files are visible to the local PC.
Step 4. Press “Ctrl + C” to copy the files or folder on the remote PC, and then press “Ctrl + V” to paste on the local desktop.
Step 5. If your files or folders are on the disk drive, go to “This PC” and locate the position of your files, press “Ctrl + C” to copy the files and press "Ctrl + V" to paste the files on the local PC. After that, you are able to get remote file transfer on Windows 10.
Note: If 2 PCs are not on the same LAN, the remote file transfer through Remote Desktop needs port forwarding.
Another remote access tool, Chrome Remote Desktop, is also prestigious among people. It is developed by Google, which is shown as an extension. Here are the steps to transfer files via Chrome Remote Desktop.
Before the operation: Make sure both PCs are Windows 10.
Step 1. On the host computer, open the Chrome Remote Desktop download page. Click Remote Support first and then click the blue download button.
Step 2. After automatically jumping to the chrome web store, click Add to Chrome to download Chrome Remote Desktop.
Step 3. Click Add extension to confirm the installation.
Step 4. Click on Accept & Install to install it.
Step 5. Choose a name for your computer and then click Next.
Step 6. Choose a PIN with at least 6 numbers, and then enter it twice to start the program.
Step 7. On the client computer, open the Chrome browser and navigate here. Then log in to the same Google account. Once logged in, you can see the available computers.
Step 8. Click on the computer set up previously, and enter its PIN. Then you could start your remote control.
Step 9. After successfully connecting, click the arrow icon on the right side to expand the sidebar. In the File Transfer column, you can find the options of Upload file and Download file, and then transfer the file according to your own needs. Finally, you could get file transfer from remote PC.
Another useful tool to get remote file transfer on Windows 11, 10, 8, and 7 is AnyViewer, which is highly appreciated and recommended for its easy operation, less limitation, and fast transfer speed. Generally, the files can be transferred successfully in 1 or 2 seconds. And the operation is fairly easy. Even though you are not familiar with the computer, the remote session and the file transfer can be achieved easily. Now follow me to have a shot.
Option 1. File Transfer in remote access
If you need to transfer files in the course of remote access or remote control, then this option suits you best.
Step 1. Download and install and launch AnyViewer on both computers. Go to Log in, and then click Sign up.
Step 2. Fill in the signup information and you can see you successfully logged in to AnyViewer. Your device will automatically be assigned to the account you've logged in to.
Step 3. Log in to the same AnyViewer account on the two devices, then you can achieve a direct connection by clicking One-click control.
Step 4. When the remote connection is established successfully, you can see there are many options in the above line. And the last one is Files that can be used to transfer files to the remote server.
Step 5. The left pane is the client PC and the right pane is the host PC. On the left pane, choose the files you want to transfer and then click on the triangle blue button to transfer files to the remote server.
If you just want to transfer files to your friend only for a time, you can also get to Connect tab and then enter the partner ID of the remote PC. Choose Remote Control > Connect to establish a remote connection and get file transfer.
Option 2. Direct file transfer without remote access
If you just want to transfer files to the remote PC without accessing or controlling the remote computer, then this method can be the best choice for you.
Step 1. Go to the Connect tab and then enter the device ID of the remote server in the partner ID box. Choose File Transfer and then click on Connect.
Step 2. Then you’ll see 2 columns. The left one is a local PC and the right one is a remote PC. On the local computer, choose the files you need to transfer and then click on the triangle blue button. To get file transfer from remote PC, you could choose in the right pane and click on the triangle button on the right.
Whenever you want to pause or remove the file transfer, right-click on the transfer and choose Pause or Remove.
You may have already acknowledged the methods for achieving remote file transfer on Windows 11, 10, 8, and 7 from the post. Apart from the built-in Remote Desktop feature, remote access tools such as Chrome Remote Desktop is also a viable option. However, if the 2 PCs are not on the same LAN and you run into ”Chrome Remote Desktop goes offline”, AnyViewer could be a good alternative to effectively get file transfer.