In this post, we mainly illustrate 3 fixes for Microsoft Remote Desktop freezing and demonstrate the possible reasons. If you are in trouble, read this post to get rid of it.
Hello, friends. Help me! I used Windows 10 PC on my home to remotely access at work PC for a long time. However, recently I found the Remote Desktop freezing from time to time after the update. There’s no RDP error appearing on my PC, and the issue remains still even though I shut down and reboot the PC again and again. What can I do now? Any suggestions will be appreciated.”
- Question from Reddit
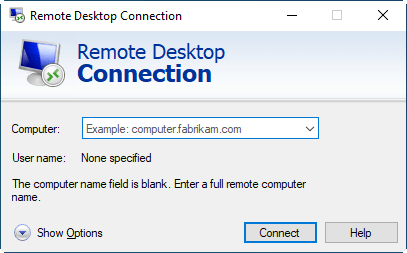
It is said that the issue is because the RDP protocol has lost some of its resilience to packets getting lost or out of order. Moreover, this may be triggered by the bug in Windows 10 that is unable to switch between TCP and UDP protocol seamlessly.
Therefore, what we should do is prevent UDP and switch to TCP. Here in this part, we'll introduce 3 ways of turning off UDP for fixing Microsoft Remote Desktop freezing on Windows 10 and 11, such as running CMD, using Registry Editor, and Group Policy.
Step 1. Search “cmd” in the search box and then right-click the option and choose “Run as Administrator”.
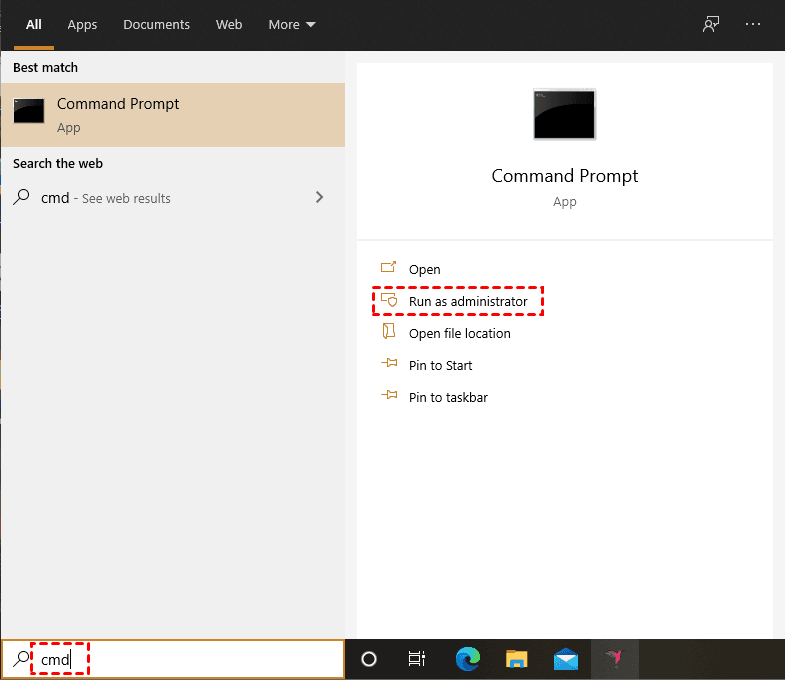
Step 2. Type the following command line:
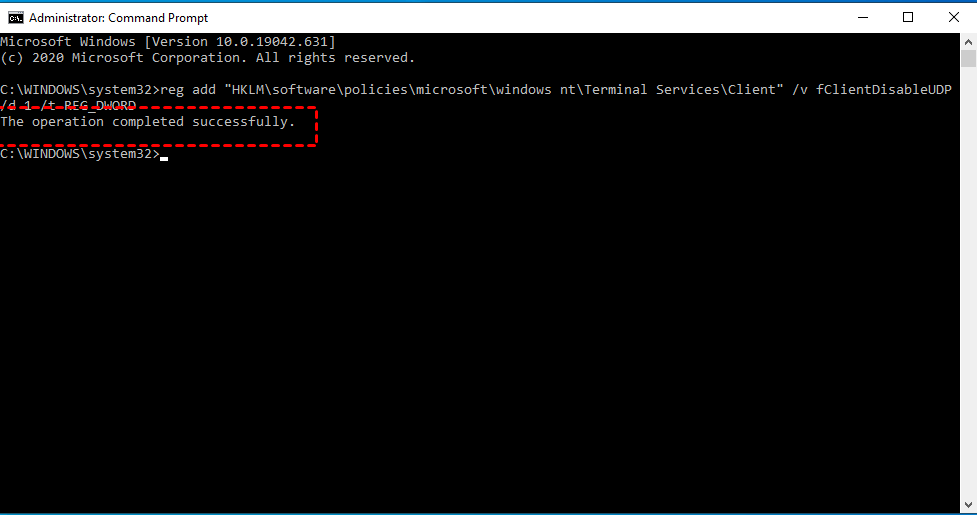
Step 3. Reboot the PC and check whether RDP freezes still.
Step 1. Press Win + R and then type “regedit”, and then click on “OK”.
Step 2. Navigation:
HKEY_LOCAL_MACHINE\SOFTWARE\Microsoft\Terminal Server Client
Step 3. Right-click on the right pane, and then select New, and then choose “DWORD(32-bit) value."
Step 4. Copy “fClientDisableUDP” and then name the new DWORD Value. Set the value data to 1, and choose “Decimal”.
Step 5. Reboot the PC and check whether the RDP connection becomes smooth.
Step 1. Press Win + R and then enter “gpedit.msc”.
Step 2. Navigation:
Computer Configuration > Administrative templates > Windows components > Remote Desktop Services > Remote Desktop Connection client
Step 3. Scroll down and find “Turn Off UDP On Client”.
Step 4. Double click on “Turn off UDP on Client” and then tick “Enabled”.
Is your Microsoft Remote Desktop freezing still? If it has been resolved, it's my pleasure to help you. However, if Remote Desktop is still freezing, we recommend you to use a professional and easy-operated remote access software-- AnyViewer.
AnyViewer can give you the opportunity to avoid many of the problems associated with Remote Desktop and have a better remote session experience. With AnyViewer, you can get remote access with one click if you log into the same AnyViewer account on 2 devices, which is fairly easy. Unlike RDP, AnyViewer won't be limited to the same LAN, indicating that you can get remote control anywhere and anytime. More importantly, to control PC from iPhone, you can also use the AnyViewer iOS version, which is available in App Store.
Click on the blue button and enjoy AnyViewer with me!
Step 1. Sign up for an AnyViewer account and then sign in to this account on the two computers. Once logged in, the PC will be assigned to the account automatically.
Step 2. On the client computer, go to "Device", click the PC that you need to control, and click "One-click control" to achieve a remote connection with one click.
Step 3. Now the remote control is successfully established, you won’t meet with the freezing issue.
If you need to give assistance to your friends or family members and there is someone in front of the host PC, you can try to send a control request to achieve the goal. Here are the concrete steps.
Step 1. On the local PC, enter the device ID of the remote PC, and then click on “Connect”.
Step 2. Choose the first option "Send a control request to your partner".
Step 3. On the remote PC, a request window will pop up. Tick "Allow". Now the connection is successful.
Here in this post, we show the ways how to fix Windows 10, 11... Remote Desktop freezing problem. As the solutions mentioned, we can fix the issue by running CMD, using Registry Editor or Group Policy. If the results are not expected or you don’t want to take too much time to fix them, trying AnyViewer can be the best solution for you.