In this post, we list the way how Remote Desktop blocks file transfer for the security of your important files. Keep reading!
Remote Desktop, a Windows built-in feature, allows people to remotely access a PC from another PC and transfer files remotely. There’s no doubt that it provides a huge convenience to many users no matter in aspects of work or study.
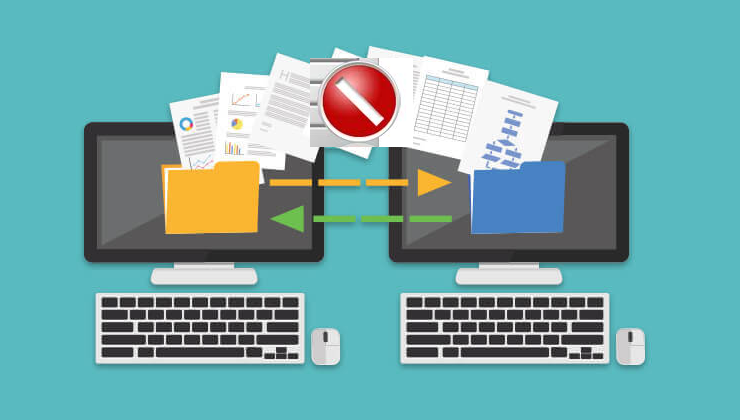
However, the security of the file transfer with Remote Desktop also concerns people a lot. As we all know, once the Remote Desktop is enabled on the remote PC and 2 PCs are on the same network, then the local PC can access the remote PC by entering the IP address and credentials and then transferring files directly. Under the circumstance, can we and how does Remote Desktop block file transfer so that the security of private files can be guaranteed?
The answer to this question is definitely yes. Here in this part, the way how to block file transfer in RDP by using the Local Group Policy would be illustrated to you.
Step 1. Press Win + R and enter “gpedit.msc”, and then press the “Enter” key to open Group Policy Editor.
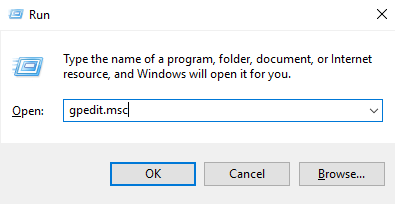
Step 2. Navigation:
Computer Configuration > Administrative Templates > Windows Components > Remote Desktop services > Remote Desktop Host > Devices and Resources Redirection
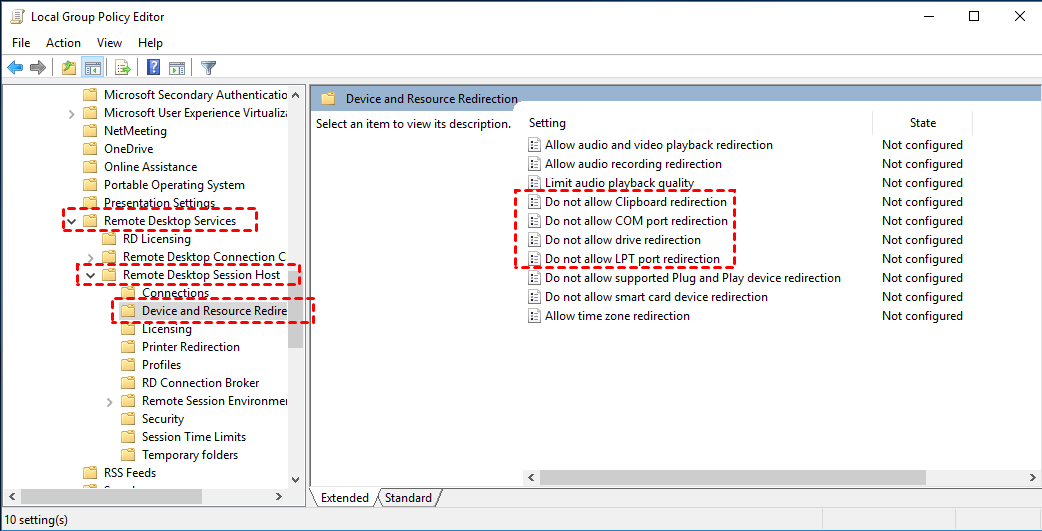
Step 3. Double-click on “Do not allow Clipboard redirection” and then choose “Enabled”. Then click on “Apply’ >“OK”.
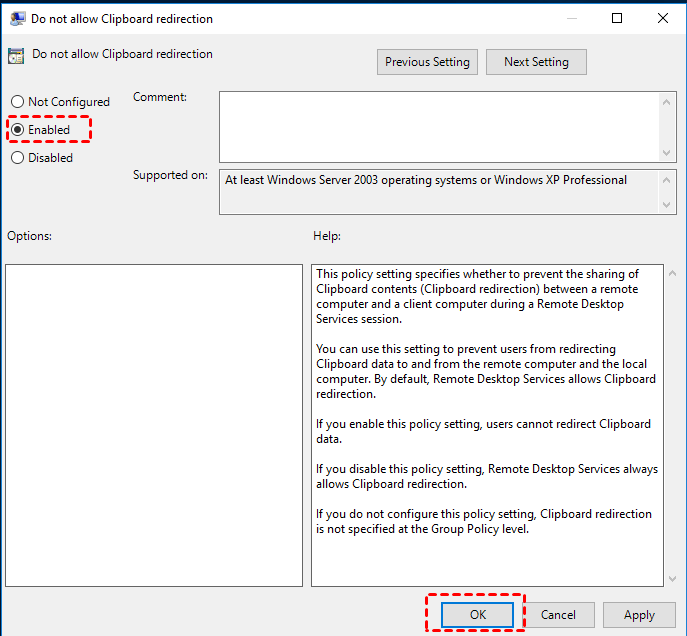
Step 4. Then enable the following policies according to the above way.
Step 5. After resetting these policies, reboot the PC and then the Remote Desktop block file transfer is accomplished.
File Transfer in Remote Desktop does make it easier and more efficient for work or study. But at the same time, it’s normal for us to worry about the security of the files. For this reason, the users would seek a way how to disable copy-paste in Remote Desktop on windows 10. However, the settings above seem useful but we have to admit that resetting it each time is too troublesome. At this time, why not choose a time and energy-saving way to keep file transfer safer?
AnyViewer is a remote access software that protects your files from prying eyes by encrypting them with Elliptic Curve Cryptography (ECC). And, if you keep your security code and AnyViewer account private, no one can access your PC and transfer files without your permission.
Step 1. Download, install and launch AnyViewer on both computers. On the Controller computer, go to Log in, and then click Sign up.
Step 2. Fill in the signup information.
Step 3. Then you can see you successfully logged in to AnyViewer. Your device will automatically be assigned to the account you’ve logged in to. Don’t forget to log in to the same AnyViewer account on the Recipient computer.
Step 4. Then click File Transfer on the right pane.
Step 5. A File Transfer dialog box will then appear. The Controller computer's path is shown on the left of the box, and the Recipient computer's path is shown on the right. By clicking the arrows after selecting the target files, you can freely transfer files between devices by clicking on the arrow icon.
Step 6. You can see the transfer status at the bottom of the File Transfer dialog box. Right-click to pause or remove the transfer task. The dialog can be closed when the transfer is complete.
If you need to transfer files in the course of remote support, you can also input the device ID of the remote computer to establish remote assistance. After that, you could find File Transfer by clicking the Files option on the above line.
Note: If you need to transfer files larger than 100 MB, we strongly advise you to upgrade to a higher version so that you can enjoy a unique experience such as:
Here in this post, we list the way how does Remote Desktop block File Transfer on Windows by using Group Policy to guarantee the security of your files. However, if you get tired of the repeated and troublesome settings, then it’s wise to get AnyViewer to transfer files.