This post provides three effective ways to help you fix RDP Wrapper not working after Windows update. If you have encountered this issue, don’t worry. Keep reading to get the solutions.
Experiencing a pressing problem with my Windows 10 Enterprise Insider Preview - Build 21301.1010. I'm currently attempting to deploy the most recent version of RDP Wrapper, v1.6.2 (based on the latest release rdpwRAP v1.6.2), but unfortunately, it's proving to be unsuccessful. Even after conducting a clean install, there appears to be no improvement whatsoever.”
- Question from ServerFault
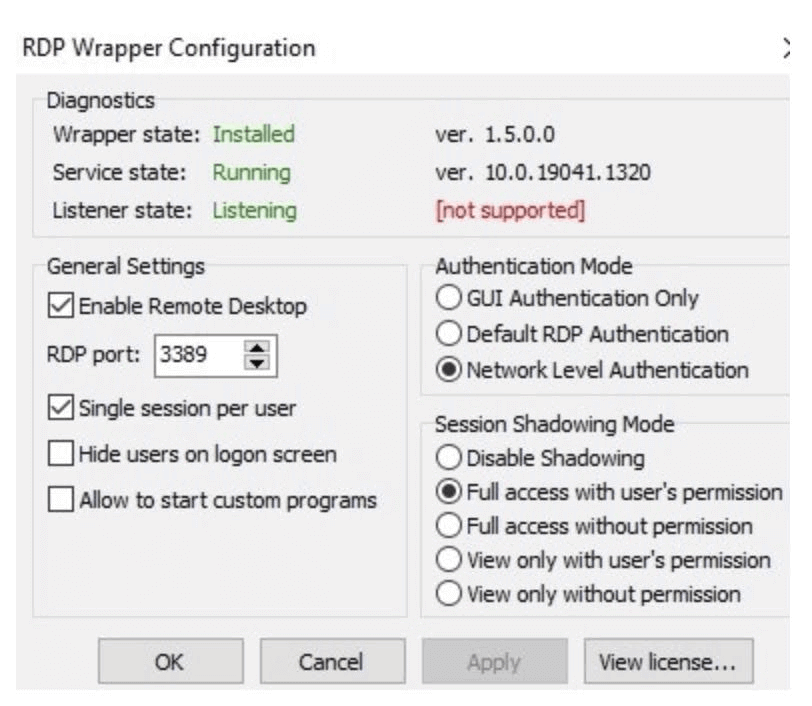
The RDP functionality in Windows 10 is widely utilized by both regular and professional users. However, to circumvent potential system throttling, some professionals rely on the RDP Wrapper program. A drawback arises when this software ceases to function after system updates. In this guide, we will provide assistance in resolving RDP Wrapper not working after Windows update.
Issues with the program's operation stem from updates to the system library "termsrv.dll". Each version of RDP Wrap requires reconfiguration. Thankfully, the app developers handle this by regularly releasing new configuration files after major updates. Here's the step-by-step algorithm to replace it to fix RDP Wrap not working after Windows 10 Home update:
Step 1. Navigate to C:\Windows\System32\termsrv.dll. Right-click and select Properties.
Step 2. By default, the owner of this file is TrustedInstaller and even the administrator doesn’t have any right to replace it. You need to give full control of this file to the administrator. Click Change.
Step 3. Go to the Security tab and click Edit. Find the local administrators group and give it full control over this file and save the changes.
Step 4. Run Command Prompt as Administrator. Stop the termservice by executing the command "net stop termservice".
Step 5. Back up and rename the current termsrv.dll file using the following command:
copy c:\Windows\System32\termsrv.dll termsrv.dll_old
Step 5. Additionally, copy the termsrv.dll file from the termsrv.zip archive into the System32 directory.
Step 6. Install RDPWrap 1.6.2.
Step 7. Add the codes from the following link to the C:\Program Files\RDP Wrapper\rdpwrap.ini file.
https://raw.githubusercontent.com/sebaxakerhtc/rdpwrap.ini/master/rdpwrap.ini
Step 8. Once again, run CMD as Administrator.
Step 9. Start the termservice using the command "net start termservice".
Step 10. Restart your computer and check RDP Wrapper not supported is fully supported right now.
For users of the Professional and Enterprise editions of Windows 10, resolving the identified issue can be achieved by adjusting a specific parameter in the Group Policy Editor.
Step 1. Click the Search button located next to the start menu, then type in "gpedit.msc."
Step 2. Navigate to the following path: Computer Configuration > Administrative Templates > Windows Components > Remote Desktop Services > Remote Desktop Session Host > Connections.
Step 3. On the right pane, locate and double-click "Limit Number of Connections."
Step 4. You have the option to set it to "Enabled" and specify the desired connection limit.
Step 5. In the Connections section on the right pane, find and double-click "Restrict Remote Desktop Services users to a single Remote Desktop Services session."
Step 6. Set it to "Disabled" to deactivate user restrictions.
Step 7. Reboot your computer to apply the changes effectively.
For those seeking a legitimate and supported solution for remote desktop capabilities, exploring an alternative to RDP Wrapper, such as AnyViewer, is recommended. AnyViewer is a free and professional remote desktop software designed for Windows, even Windows Home. Ensuring both security and safety, AnyViewer facilitates multiple concurrent remote sessions with ease.
To initiate remote control and screen sharing using AnyViewer, follow these steps:
Step 1. Download, install, and launch AnyViewer on all your devices.
Step 2. Create an AnyViewer account and log in on each device.
Step 3. After successful login, your device will automatically link to your AnyViewer account.
Step 4. On other devices, log in using the same AnyViewer account and select the desired remote PC for control. Simply click "One-click control" to establish instant remote access.
Step 5. Repeat the process on multiple computers to open multiple sessions on your Windows device.
By upgrading to a Professional or Enterprise plan, you gain access to a variety of additional benefits, including
In conclusion, if you face the issue of RDP Wrapper not working after Windows update, there are solutions available. You can replace the configuration file or adjust settings in the Group Policy Editor. Alternatively, consider using AnyViewer, a legitimate and supported remote desktop software. Always be aware of potential licensing and legality concerns when modifying system files. By following these steps, you can resolve the RDP Wrapper issue and continue using remote desktop capabilities on your Windows device.