Are you getting the error “RDP Encryption type requested is not supported by the KDC” when RDP to Windows servers? Don’t worry. This post provides you with 3 solutions. Read it carefully.
I'm seeing occasional problems RDP’ing from one Windows 11 Enterprise PC to another. I keep getting the RDP error ‘The encryption type requested is not supported by the KDC’. I’d be grateful if someone could put me in the correct direction or tell me what to search for.”
- Question from Server Fault
If you are getting the “RDP Encryption type requested is not supported by the KDC” error when RDP to Windows servers, you can use the following three solutions to fix it.
Sometimes, rebooting the computer fixes everything. If you are facing the “encryption type not supported by KDC” error, try rebooting the remote PC and see if the problem is solved. This is not a permanent fix for the issue, but it may help quickly fix the problem and get everything back to normal if you’re in an emergency.
Many users have reflected that restarting the Kerberos Key Distribution (KDC) service on the domain controllers (DC) fixed the issue. Let’s give it a try.
Step 1. Press Win and R to open the run box, and type “services.msc” to open Services.
Step 2. Find Kerberos Key Distribution Center, right-click it, and then choose Restart.
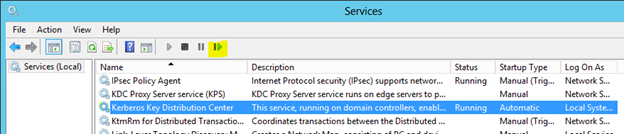
The 2022 November security updates introduced bugs in Kerberos that may be the reason for the “encryption type not supported by KDC” error. You can install the out-of-band updates on your DCs that are meant to correct those.
Step 1. Open the Control Panel, locate, and click Update & Security.
Step 2. In the Update & Security interface, check whether a new version is available. If yes, download and install it (remember to back up your data first).
Step 3. A server reboot will be required after installing these updates.
Users always encounter all kinds of problems when using RDP, for example, an internal error has occurred. If you want error-free remote desktop software, we highly recommend AnyViewer. It is a free remote access software for Windows, iOS, and Android. With it, you can easily access a remote computer without any error.
✔ Widely compatible with Windows Server 2022/2019/2016/2012 R2 and Windows 11/10/8/8.1/7. ✔ Mobile devices supported, iOS & Android. ✔ Unattended remote access supported. ✔ Chat in session supported. ✔ Multiple monitors supported. ✔ File transfer support. ✔ Multiple connection sessions supported. ✔Operation shortcuts supported, like opening Task Manager and launching CMD quickly.
Step 1. On both computers, download, install, and launch AnyViewer. Go to Log in on the Controller computer, and then click Sign up (if you have already signed up on its official website, you can log in directly).
Step 2. Fill out the signup form.
Step 3. You should now see that you have successfully logged into AnyViewer. Your device will be assigned to the account to which you have logged in automatically.
Step 4. Sign in with the same AnyViewer account on both computers, then click the One-click control for unattended remote access.
Step 5. The remote desktop will appear once the connection is established. After that, you have complete control over it.
This post primarily introduces three solutions to fix the “RDP Encryption type requested is not supported by the KDC”. It would be great if they are helpful. But if not, we recommend you use the error-free remote desktop software, which could help you quickly get started.