Quick Assist vs Remote Desktop, which one is better? Read the post to help you fully understand the differences between them and guide you to make the best choice.
“What’s the difference between Quick Assist and Remote Desktop? Microsoft provides two different ways for the user to receive technical support from someone. For what? “
Like the user above, many people will wonder why there are two features when they serve the same function. Windows Quick Assist vs Remote Desktop, how to choose between them? Follow me and know more about them.
Before the comparison, let’s know how they work respectively.
Quick Assist is a Windows built-in feature that enables a person to share their device with another person over a remote connection. It allows someone to remotely connect to a user’s device and then view its display, make annotations, or take full control. In this way, they can troubleshoot, diagnose technological issues, and provide instructions to users directly on their devices. Here in this part, let's figure out how to use Quick Assist on Win 10.
Step 1. On your computer, search “Quick Assist” in the search box and open it. If you are the one who gives assistance, choose “Assist another person” under the “Give assistance”.
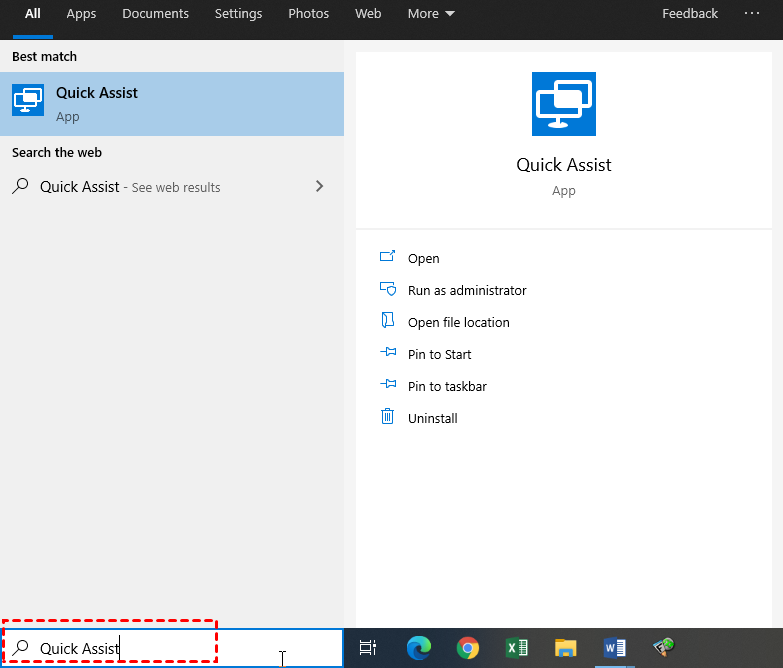
Step 2. Enter your Microsoft count (create one if you don’t have one), click on “Next”. And then input the password and click on "Sign in". Then you will get a security code valid for 10 minutes.
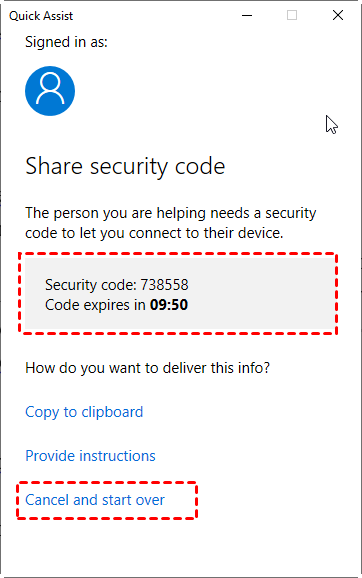
Step 3. For the one who gets assistance, enters the security code in the main interface of the Quick Assist, and click "Share Screen".
Step 4. Choose "Full Control" or "View Screen", and then click "Continue". On the remote PC, click on "Allow". Now you can offer technician help or get assistance from others.
Remote Desktop is a Windows built-in feature that allows you to remotely control your own PC or other PC on which you can access your apps, files, etc. Now follow me to know how to use Remote Desktop.
Step 1. Navigation to: Start > Settings > System > Remote Desktop and turn on “Enable Remote Desktop”
Step 2. Search “Remote Desktop Connection” in the search bar, and then open it.
Step 3. Type the name and the IP address and the user name of the Remote PC, finally, you can control it successfully.
Note: Make sure both of the computers are on the same LAN, otherwise you need to forward a port.
After understanding how to use Quick Assist on Windows 10 and Remote Desktop respectively, let's look at their specific differences
|
Software/Feature |
RDP |
Quick Assist |
|
Applied situation |
get assistance and give assistance |
to remotely control the computer |
|
Need someone to accept the control |
No |
Yes |
|
The remote host PC will be Locked |
Yes |
No |
|
Need VPN/ Port forwarding under different networks |
Yes |
No |
|
Task Manager shortcut |
No |
Yes |
|
Chat during session |
Yes |
No |
|
Response speed |
Fast |
Slow |
|
Network requirement |
LAN |
Over Internet |
|
The way to connect |
security code |
IP address and name |
|
Windows Edition |
Support higher versions |
Support win10 |
After comparing the two features on Windows, I guess you have fully understood the differences between them. Driven by different usage requirements, we can choose Quick Assist and Remote Desktop according to the different usage requirements. So is there software that can satisfy both needs at the same time? Yes, there is. AnyViewer, a remote access software, can meet both needs at the same time.
AnyViewer can either connect remotely by setting a security code for unattended access or by accepting requests if there’s someone sitting in front of the desk. Apart from that, it responds rapidly and connects to another computer quickly. And It supports multiple Windows versions, such as Windows 11/10/8.1/8/7 and Windows Server 2019/2016/2012 R2. Follow me and know the two methods of AnyViewer.
Step 1. Install and launch the remote connection software on the host computer (the remote computer) and the client computer. To connect to a remote computer from an iOS device like iPhone 13, you can download AnyViewer for iOS from Apple Store.
Step 2. Sign up for an AnyViewer account and log in to the same account on the two computers. After login, the PC will be assigned to the account automatically.
Step 3. On your local computer, click "Device", right-click the PC that you need to access, and choose "One-click control".Then, you can connect to the remote computer with one click. Isn't it easy?
Step 3. Then you can remote into the computer over the internet for free and you can see the screen of the remote computer and run apps on it.
Note: If you need to remote into a friend's PC to give support, you can choose "Send a control request".
Quick Assist vs Remote Desktop, which one is better? From the detailed comparison, we found that both of them have advantages and disadvantages. If you take care of providing help, get the assistance you can choose Quick Assist. If you just pay attention to remote control, Remote Desktop is better. Of course, the best choice is AnyViewer, which makes up the shortcoming of both features and supports technical help and remote control at the same time.