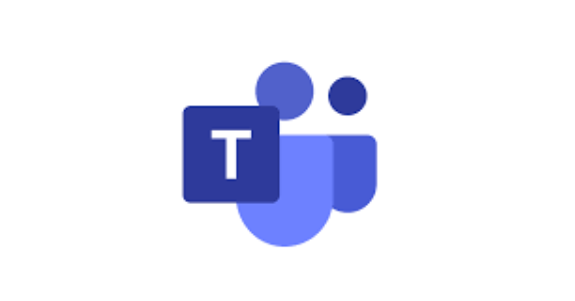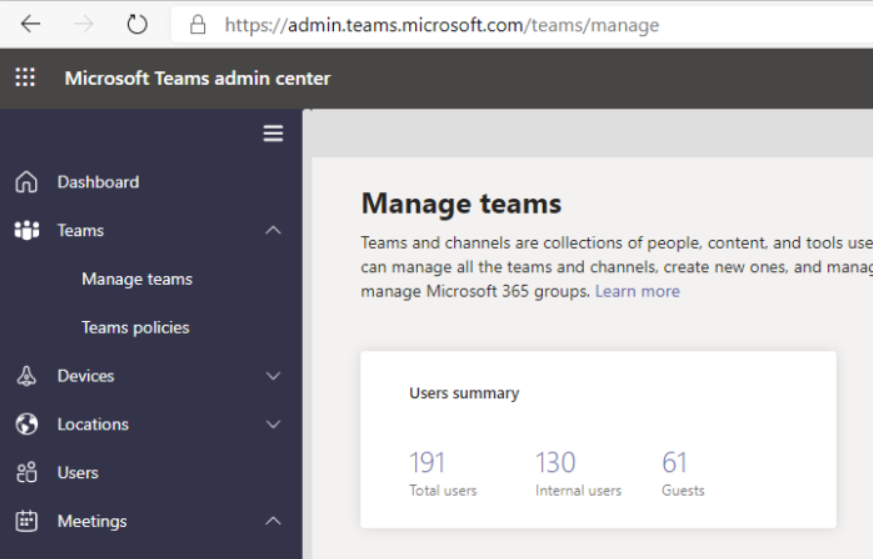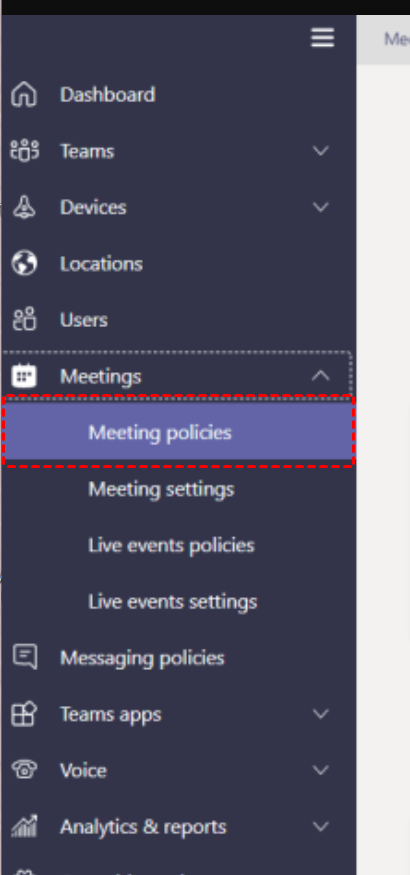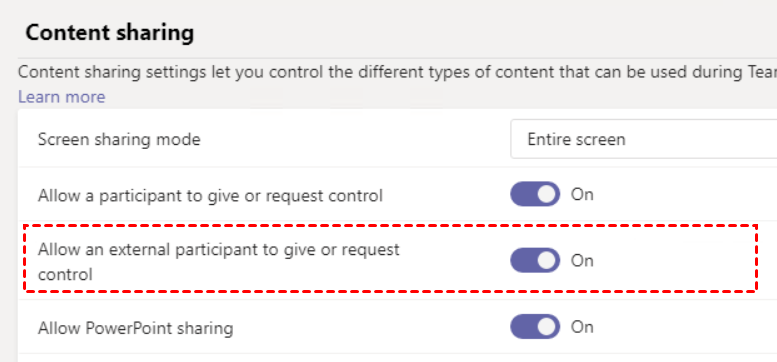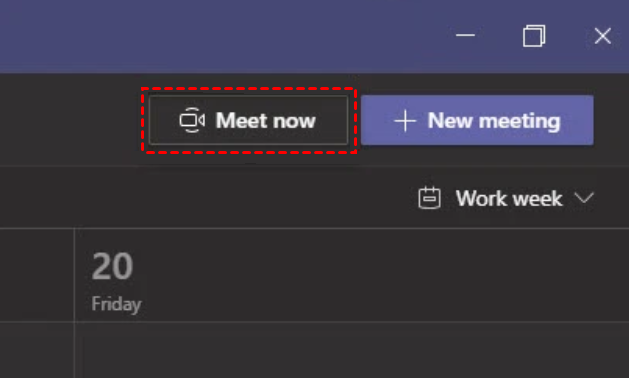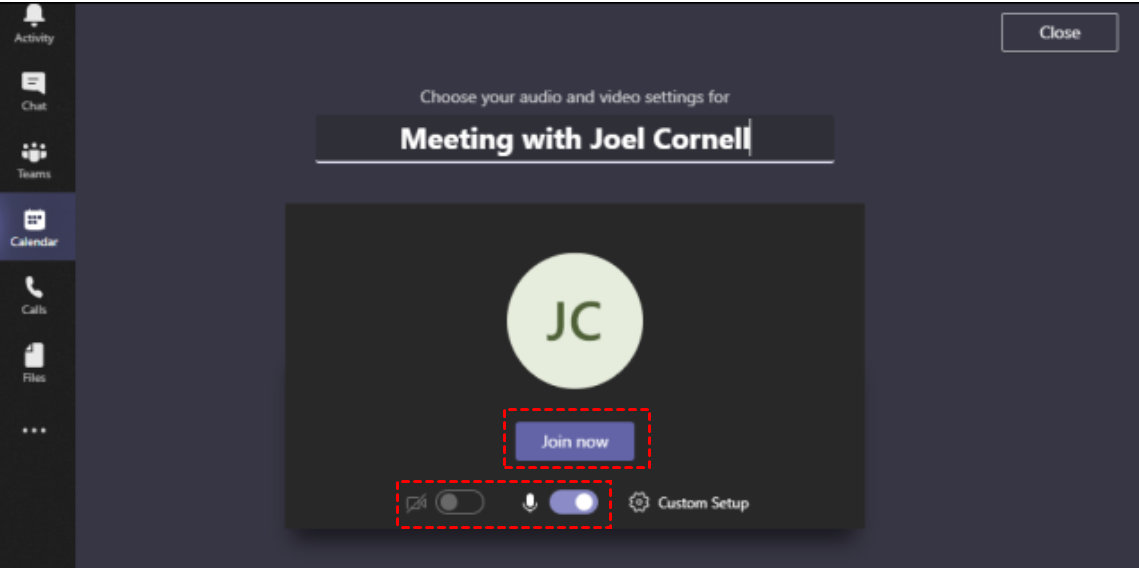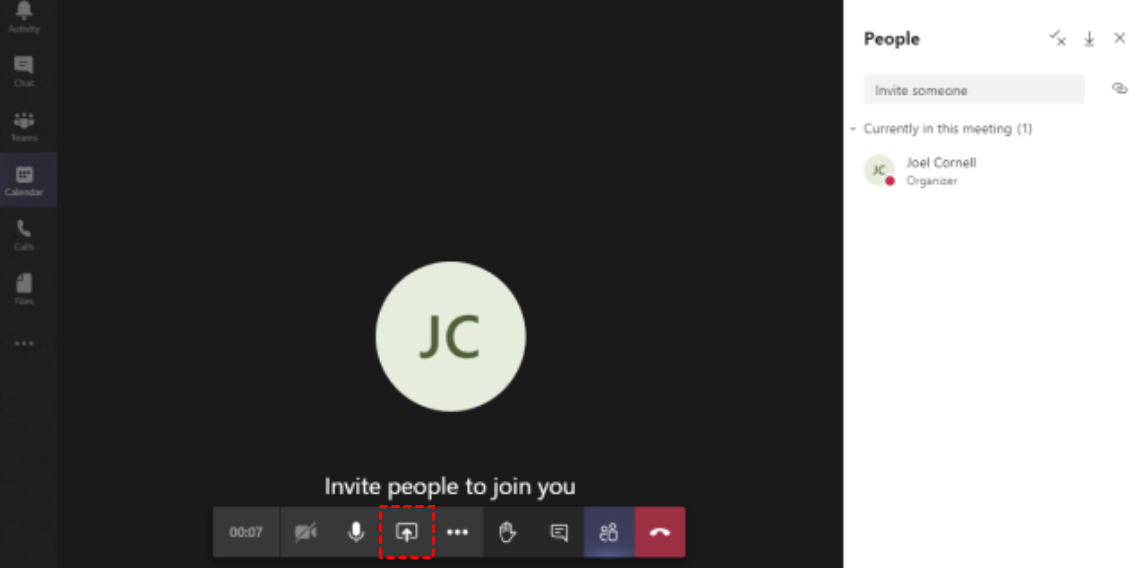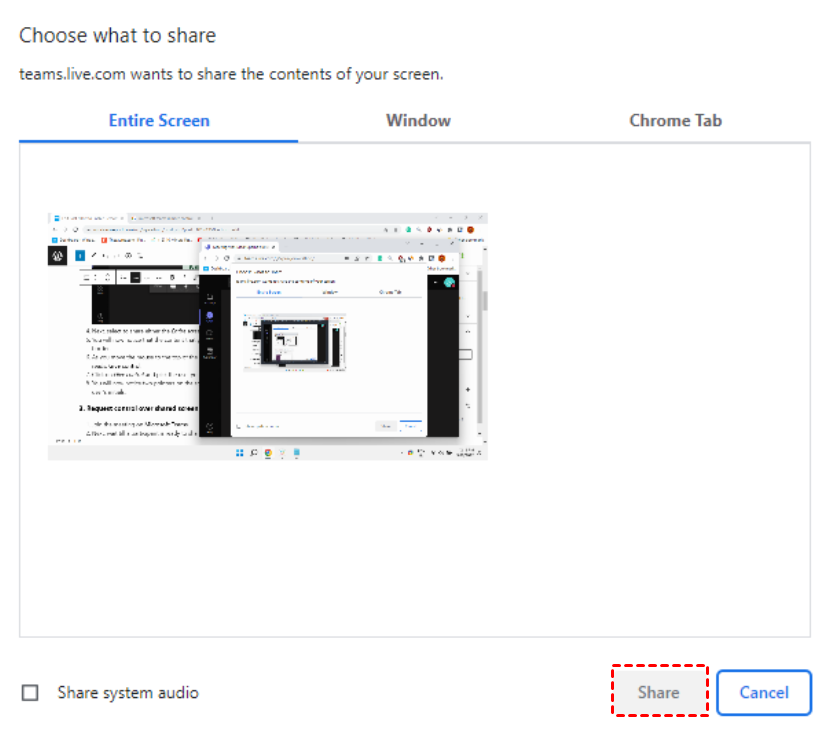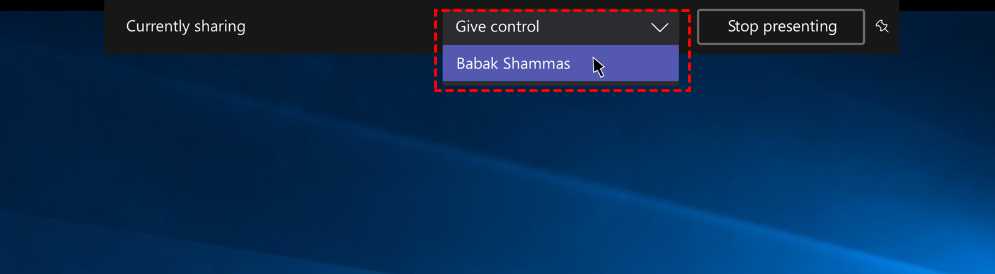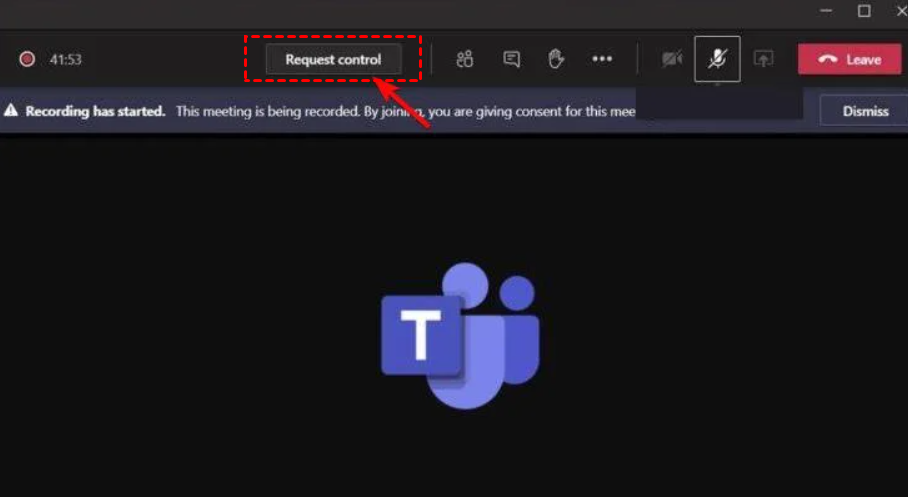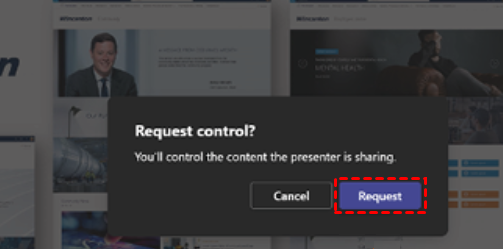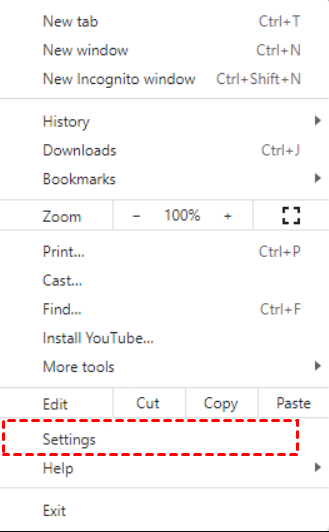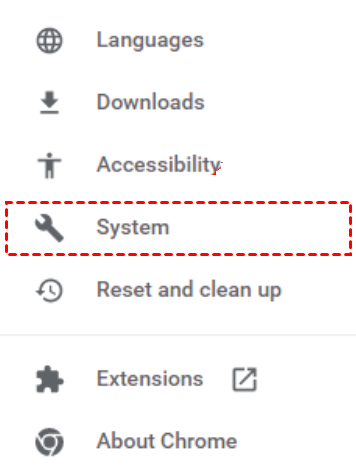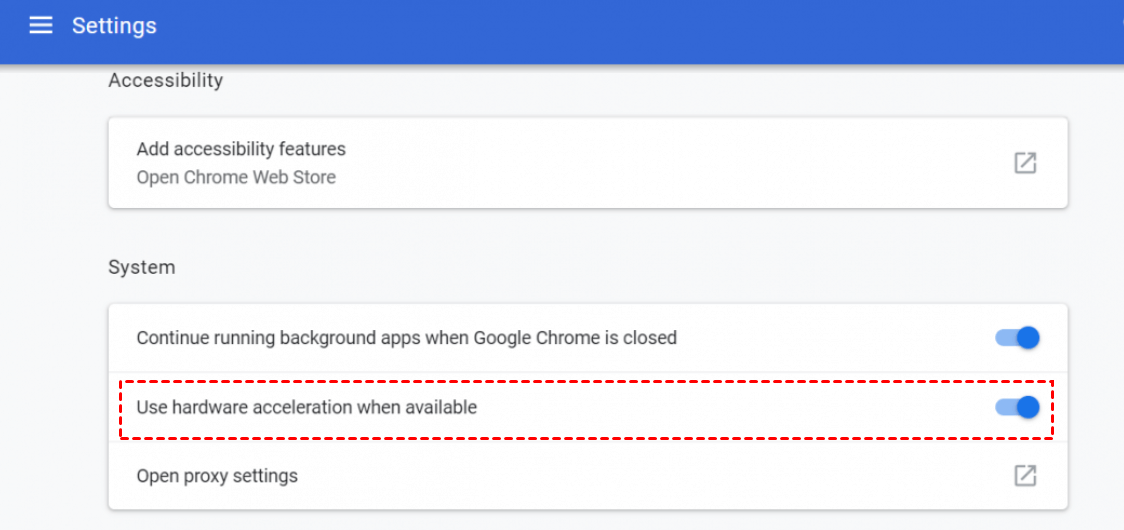Simple Steps to Give or Request Microsoft Teams Remote Control
This post is a step-by-step tutorial on how to give or request Microsoft Teams remote control. This feature can significantly improve your work efficiency and productivity. Please keep reading to get the tips!
How do I turn on remote control in Teams?
Hi. I want to use Teams to do some very simple remote troubleshooting for users. How can I use Microsoft Teams remote control? Please help me.”
- Question from a user
How to give or request Microsoft Teams remote control
Remote control of a computer refers to the ability to monitor, control, and access the resources of a computer that is located in a different place. Remote workers can work together via online meetings thanks to a remote control function provided by Microsoft Teams.
In this post, you'll learn how to use remote control with Teams, including how to giveor request remote control of your mouse and keyboard with other Teams users.
Preparation work: Enable remote control in Teams
First, you need to activate the Microsoft Teams remote control feature. (This option should be configured on the computer that will share the screen.)
Step 1. Go to the Teams Admin Center and log inwith your Microsoft account.
Step 2. Click Meetings > Meeting Policies from the left panel.
Step 3. Locate Content sharing section and turn on Allow an external participant to give or request control.
How to give control in Teams
You can use give control features to allow the user in your meeting to manipulate your screen. Here is how to give control in Teams.
Step 1. Open Microsoft Teams, go to the Calender tab, and click Meet Now.
Step 2. Give a name to your meeting, turn on or off the video and audio icons, and click Join now.
Step 3. Send an invitation link to others to join your meeting, and click the up arrow to share your desktop.
Step 4. Choose whether to share an Entire Screen, Window, or Chrome Tab. Then click Share.
Step 5. Click Give control in the upper toolbar and select the user you want to give control to.
How to request control in Teams
Here is how to request control in Teams meetings.
Step 1. Launch Microsoft Teams and click Join now to join a meeting.
Step 2. When a participant shares his screen, click Request control in the toolbar to grant control of his screen.
Step 3. Click Request and wait for the presenter to allow the control.
What if you can't give remote control on Teams?
What if Microsoft Teams remote control not working? Sometimes, the give control option may not respond, or when some request to control your screen, you may not see an option to allow or deny the quest. In this case, you need to enable hardware acceleration on your browser edge. Here we will take Google Chrome as an example.
Step 1. Open Chrome, click the three dots option in the upper right corner, and click Settings.
Step 2. Click System from the left panel.
Step 3. Enable Use hardware acceleration when available.
Bonus tip: How to remote control another computer with one click
Over the last few years, there’s been an increase in the number of people that work remotely. You may need to frequently access your work computer from another place or offer remote support with your teams over the Internet. AnyViewer is an all-in-one remote desktop program that allows unattended remote access, remote screen sharing, remote file transfer, multiple sessions, and instant chat. This can significantly improve your work efficiency and enhance your remote team collaboration.
AnyViewer is very user-friendly due to its intuitive interface and easy operations. You need to download and install it on your computer and create an account, and then you can perform lots of remote tasks with only one click.
Download AnyViewer on your devices:
You can set up and use AnyViewer with the following simple steps:
Step 1. On the host device, click Sign up to create a new account, then log in.
Step 2. On the client device, sign in using the same account you used on the host device.
Step 3. Go to the Device interface to view the list of your assigned devices. Choose the device you want to connect to and click One-click control to take remote control of the computer.
- Notes:✎... Additionally, AnyViewer offers cost-effective business memberships. You may join the Professional or Enterprise plan to get more rights!
- Up to 100 designated devices can be set up for one-click control.
- More concurrent sessions can be made.
- Access in privacy mode allows you to black out the physical screen and disable the distant device's physical keyboard.
- Enjoy high-quality images.
Conclusion
That’s all for setting up Microsoft Teams remote control. This tutorial allows you to give or request remote control in a Teams meeting easily. Additionally, if you are looking for an alternative, we recommend using AnyViewer, which makes your remote work easier with more advanced features.