This post shows concrete steps to use Microsoft Remote Desktop iOS client app to access a PC on the same network and offers a better alternative for accessing on the same network or from a different network.
I want to use Remote Desktop from iPhone to Windows 10 for file access, but I don’t know if I can use Microsoft Remote Desktop on my iPhone which is running iOS 12.5.6. If there is not, are there any ways to achieve remote connection through my iPhone?"
- Question from Reddit
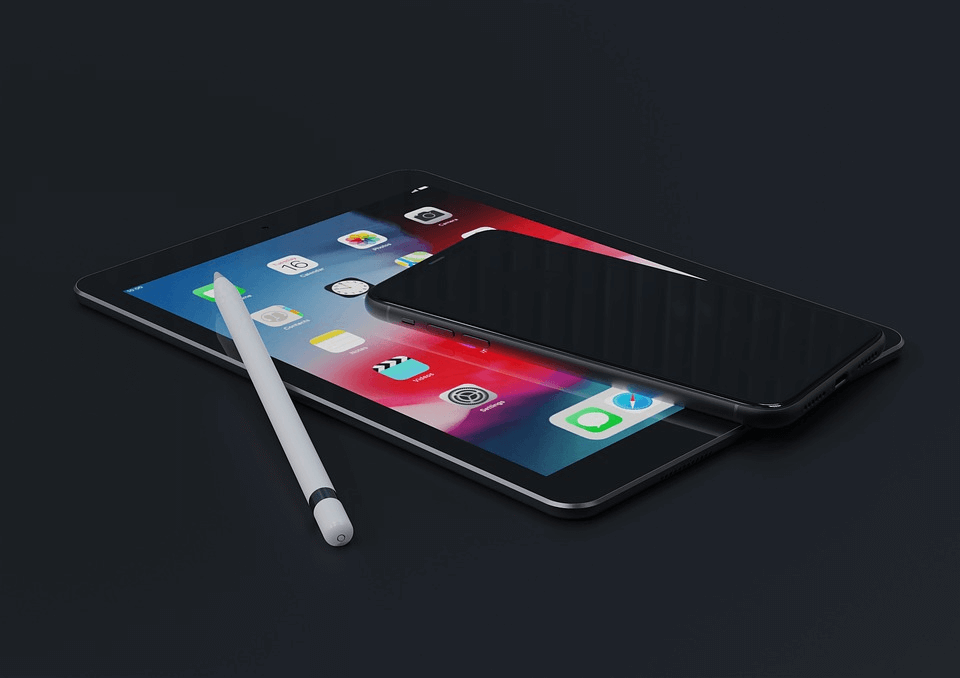
The answer is completely yes! Remote Desktop, developed by Microsoft, comes with Windows advanced versions and allows users to connect to a Windows computer via a Remote Desktop client app. To access one PC from another PC, you just need to open the Remote Desktop client for Windows, Remote Desktop Connection. To access one PC from an iOS device, you need to download the Remote Desktop client for iOS, usually, it is called RD client.
Now, see how to use the Microsoft Remote Desktop client on iPad/iPhone to connect your remote Windows computer. The whole process is divided into two parts.
Before connecting, ensure you've completed the following preparations on the remote computer:
On Windows 10/11, press Win + I open "Settings", and then go to "System" > "Remote Desktop". Under “Enable Remote Desktop”, drag the toggle button rightward to enable Remote Desktop.
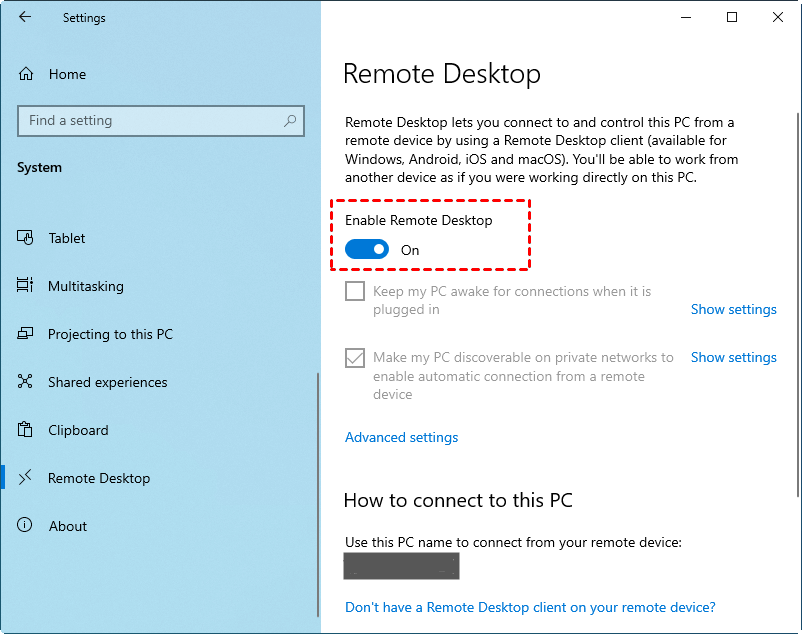
On Windows 7, you can right-click on “This PC”, and then choose “Properties” > “Remote Settings” > “Remote” > “Allow connections from computer running any version of Remote Desktop”.
To launch Command Prompt, press Win + R again, type "cmd," and press Enter. To get the IP for Remote Desktop, type "ipconfig" and hit Enter. You can now see a collection of IP addresses. Note down the IPv4 Address.
Open the Command Prompt again, and type in “query user” to get the PC name.
After completing all the necessary preparations, you can now initiate the connection to the remote computer from your iOS device.
Step 1. Download and install the RD client from the App Store on your iPhone or iPad. Run it.
Step 2. Tap the “+” button in the upper right corner of the interface, and select “Add PC” in the pop-up window.
Step 3. Tap "PC Name". Enter the hostname or IP address of the remote PC that you want to access.
Step 4. Click “User Account”. If you often need to remotely control a PC from iPhone, it's recommended that you select "Add User Account". If you are not, you can choose the default "Ask When Required“.
Step 5. Back to the main interface and click the IP address icon just created, enter the user name and password of the PC in the pop-up window, and click ”Continue“.
Step 6. Then you can connect the remote PC successfully from your iPhone or iPad and you know the way to use RD Client iOS.
To use RD Client on the iOS device to control your PC, two devices should be on the same LAN, otherwise, you need to perform port forwarding.
Step 1. On the remote computer, enter "what is my ip" into the search bar of the browser, then write down your public IP address (not to share it with anyone else in case of security issues).
Step 2. Enter the IP address of your router in a web browser once it is open. Then a privacy warning will appear. To proceed, select Advanced > Continue.
Step 3. Enter the username and password for your router in the box, then click Login.
Step 4. From the left pane, select Port Forwarding/Port Triggering. To add a new port forwarding rule, click Add and select Add Custom Service.
Step 5. In the Port Forwarding interface, choose the port you want to forward (if you are unsure of the protocol being used, choose TCP/UDP or Both under Service Type). Click apply after selecting the IP address of the device you want to port forward.
Step 6. Then you can follow the same steps to use RD Client on the iOS device to control your PC.
In the previous text, the provided instructions illustrate how to use the Windows Remote Desktop iOS client app for connecting to a Windows computer on the same network. If an alternative to Microsoft Remote Desktop on iOS is sought, consider switching to free third-party remote desktop software like AnyViewer.
Now, see how to use AnyViewer to access a remote Windows desktop/laptop from your iPhone/iPad.
Step 1. Download AnyViewer Windows version on the computer that you need to access. Install and run it.
Step 2. Navigate to Log in and then Sign up.
Step 3. Download the AnyViewer iOS version on your iPhone or iPad. Log in to the same account.
Step 4. On your iOS device, go to Device, locate the PC you need to control, tap it and tap "One-click control".
Step 5. Then you can see the desktop of the remote computer from your iOS device and use it as if you were sitting in front of it. By clicking the menu icon on the corner of the right side, you can see many functions like “Stop connection” and “Hide desktop wallpaper"...
Notes:
The concrete steps to using Microsoft Remote Desktop iOS are shown above. However, if the 2 devices are not on the same LAN or you encounter some RDP errors in the course of using the RDP Client on iOS, AnyViewer can be a good alternative for you.