Here in this post, we list the way how to restart a computer through Remote Desktop as well as illustrate a better way to remotely restart the PC. Read carefully if you need it.
“Hi there. It's been AGES since I've done this - but is there any way of rebooting a remote Windows machine from RDP. The problem probably needs Windows login as it boots so how to connect ?”
- Question from TenForums
Like the case above shown, many users are wondering whether they can use Remote Desktop to restart the remote PC when they want to speed up the performance of the computer or if the program not working properly. Luckily, the answer to this question is Yes! Here in this guide, the ways to restart a computer through Remote Desktop can be illustrated to you.
Before the operations, we have to figure out the IP address of the remote computer by entering “ip config” in the Command Prompt. Apart from that, make sure both 2 PCs are on the same LAN, otherwise, you have to perform port forwarding. Now follow me to reboot the PC from Remote Desktop.
Step 1. On the host PC, click the “Start” button and go to “Settings” > “System” > “Remote Desktop”. Here you can see the PC name of this computer. Keep it in mind, as you need to use it for accessing this computer.
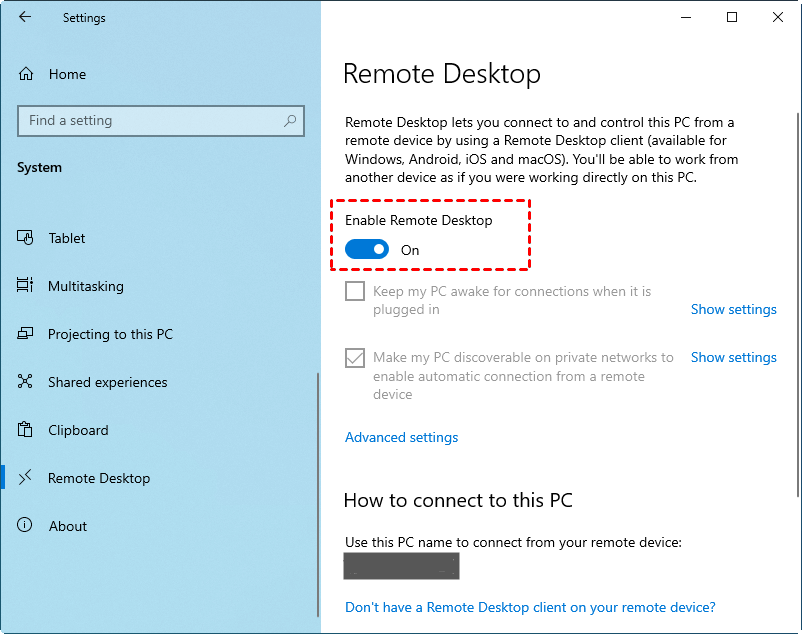
Step 2. Drag the slider to enable Remote Desktop. Then, click “Confirm”.
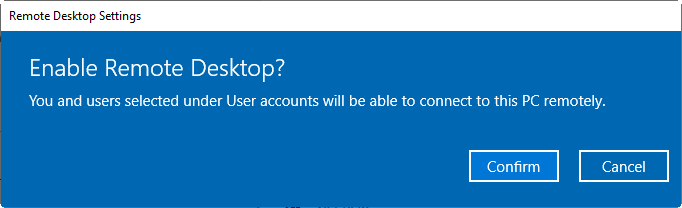
Step 3. In the PC that you use to control another PC, input “remote desktop connection”, and double click "Remote Desktop Connection" to open it.
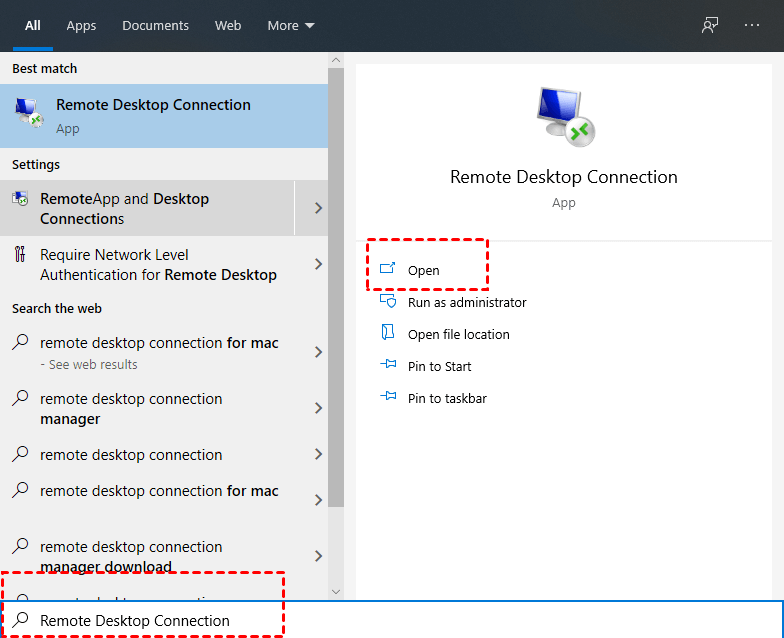
Step 4. Now, you’ll be in Remote Desktop Connection. Type the PC name or the IP address of the remote PC and click "Connect".
Step 5. Then, you’ll be asked to input the password and user name, and the password of the host PC to connect to it. After that, the connection can be established successfully.
Step 6. On the remote PC, click on the Windows icon and then choose the circle icon. Click on Restart and then use Remote Desktop to restart the computer is achieved successfully.
After rebooting the remote computer with RDP, the remote connection will disconnect. So, do as the above ways to reconnect to the remote PC.
Now you must know the way how to restart a computer through Remote Desktop. However, some shortcomings of it still cannot be ignored, such as 2 PCs must be on the same LAN and the continuous RDP errors. Moreover, reconnecting to the remote PC with RDP after the restart will be complicated. For this reason, it is recommended to use a free remote access software, AnyViewer.
AnyViewer allows you remotely access a PC anytime and anywhere. And the operations of it are fairly easy, which means you can easily restart the remote PC even though you are new to the computers. And it is compatible with multiple Windows versions, including Windows 11/10/8/7 and Windows Server. Here are the steps to achieve the goal.
Step 1. Download AnyViewer. Install and run the remote access tool on the two devices. Sign up for an AnyViewer account and sign in to the two computers. The device will be assigned to the account once logged in.
Step 2. On the local PC, go to "Device" and locate the remote PC. Click it and choose "One-click control" to access an unattended computer with one click.
Step 3. After you’ve successfully connected to the host computer, you could see the screen of the remote computer. Click the Windows logo in the lower-left corner, and then click "Restart" to restart the remote computer.
Apart from that, you can also click on "Operation". Choose "Restart" and then the remote PC will be rebooted.
Of course, if you need to give remote support to your friends or family members, the utility also allows you to access your friends' computers for one time by sending a control request.
Notes: You can also upgrade to a higher version of AnyViewer if you need to remote into more PCs simultaneously or you want to assign more devices.
Apart from that, you can enjoy many useful features like Privacy mode, and transfer large files, which allows you to disable the keyboard & mouse on the remote PC and blacken the remote screen.
Don’t wait anymore. Just have a try.
This post will demonstrate how to restart a computer using Remote Desktop. The entire operation can be completed easily if two PCs are on the same LAN and you have determined the IP address and computer name. However, if you don't want to be constrained by limitations, giving AnyViewer a try will provide you with a lot of relief.