This post primarily introduces how to make Remote Desktop dual screen. Read it to ensure that Remote Desktop multiple monitors can work properly.
“I am using the Microsoft Remote Desktop Connection. I have dual monitors on my remote workstation. How can I set up the client so I can view both monitors of the remote workstation on my local monitor?”
When using RDP to control another PC remotely, how can I use 2 screens on Remote Desktop if I have dual monitors for my remote computer? Here in this part, we’ll provide you with 3 options on how to make Remote Desktop dual screen.
Before learning how to extend Remote Desktop to two monitors, let’s take a look at some preconditions you need to note in order to use RDP:
Step 1. On the local computer, search remote desktop connection in the search box and then open it.
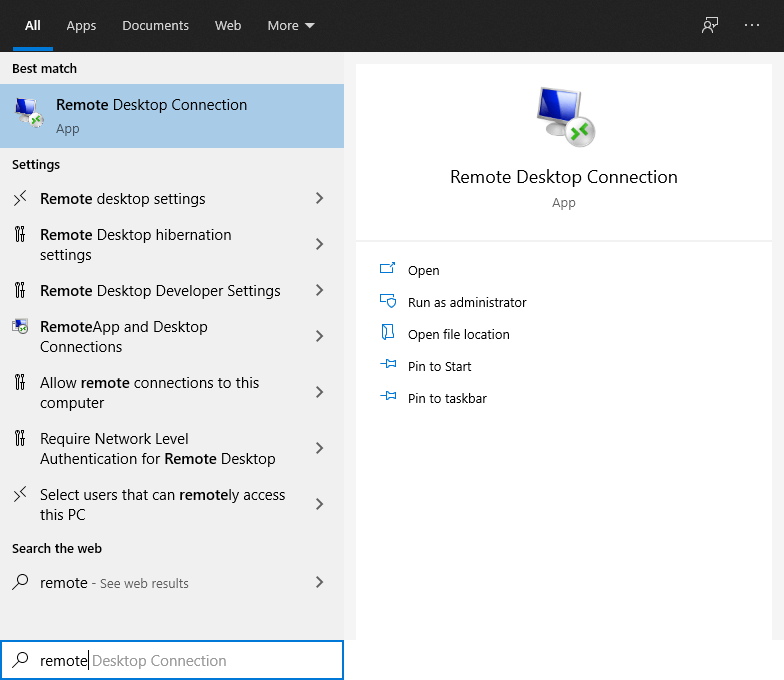
Step 2. Click on Show Options.
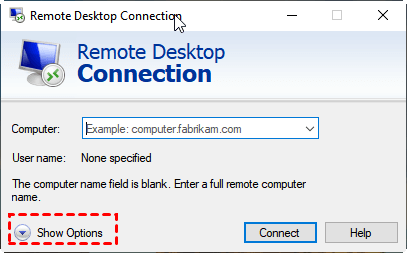
Step 3. Locate the Display tab and then check Use all my monitors for the remote session.
Step 4. Back to the General tab, then enter the IP Address and User name of the host computer to achieve remote control. If you have the dual screen for the remote computer, then you can see both on your local computer.
Step 1. Press Win + R to invoke the Run dialog box. Then type in “mstsc /multimon” and hit OK. This will automatically tick the option Use all my monitors for the remote session we mentioned in the last option.
Step 2. Enter the IP Address and User name of the host computer to achieve remote control.
Step 3. After this, open Run dialog box, type in “mstsc /l” and hit OK to check the list of all the monitors on the current computer.
Step 1. On the General tab of Remote Desktop Connection, click Save As under Connection settings to save the current connection settings to an RDP file.
Step 2. Enter the file name you want and save it to a place you want.
Step 3. Find the saved RDP file, right-click it and then choose Open with Notepad. Enter “use Multimon:i:1” and save it. In this way, you can directly enable multiple monitors when you use the RDP file to achieve a remote connection next time.
If you want to make remote desktop connection dual screen easier, we recommend using the free third-party remote desktop tool AnyViewer. It has the following benefits:
Step 1. Download, install, and launch AnyViewer on Windows computers. Go to Log in, and then click Sign up. (If you already have signed up on its official website, you can log in directly.)
Step 2. Fill in the signup information.
Step 3. Then you can see you successfully logged in to AnyViewer. Your device will automatically be assigned to the account you’ve logged in to.
Step 4. Log in to the same AnyViewer account on the two devices, then click One-click control to achieve unattended remote access.
Step 5. Now you can realize Windows remote control with multiple monitors.
This post primarily introduces how to make Remote Desktop dual screen on Windows computers. You can choose to set it directly in Remote Desktop Connection, use the Command Line or use the RDP file. Besides, you can also use the free remote desktop software AnyViewer to make remote desktop connection dual screen an easier way.