Here in this post, we come up with 4 solutions for you to fix “Google Remote Desktop Failed to start remote access service”.
“Hello everyone. I have a problem. My Chrome Remote Desktop works well before. But yesterday when I connect to a remote server, as usual, the error ‘Failed to start remote access service appears. I don’t know what’s wrong with it. Can anybody give me some advice?”
Apart from the aforementioned issue “Chrome Remote Desktop Failed to start remote access service”, you may run into other issues like “Chrome Remote Desktop shows last online” and so on.
To fix the issue “Goggle Remote Desktop Failed to start remote access service”, we sort out 4 efficient and useful solutions for you to make you get rid of the trouble. Follow me to have a try.
Generally, if your network is unstable, the remote connections will be influenced. Therefore, we can check the network by running the command line. If it’s because of the network, we can troubleshoot the network to fix the issue.
Step 1. Search “cmd” in the search box and then right-click on it. Choose “Run as administrator”.
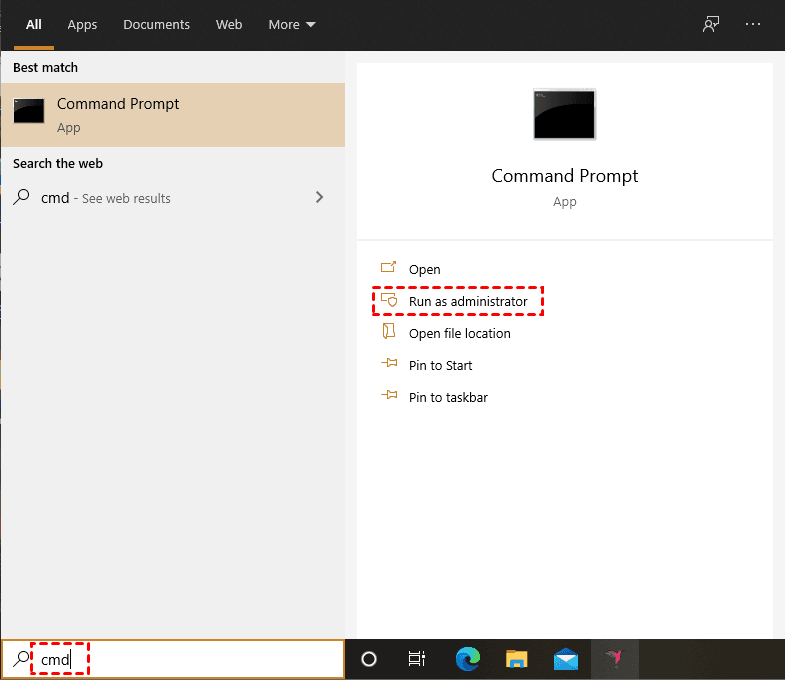
Step 2. Run the following command line and then press the “Enter” key:
ping -t 8.8.8.8
Step 3. Check how the time values change. If the numbers rise and fall sharply, your Internet connection is likely unstable or you are having trouble communicating with the site.
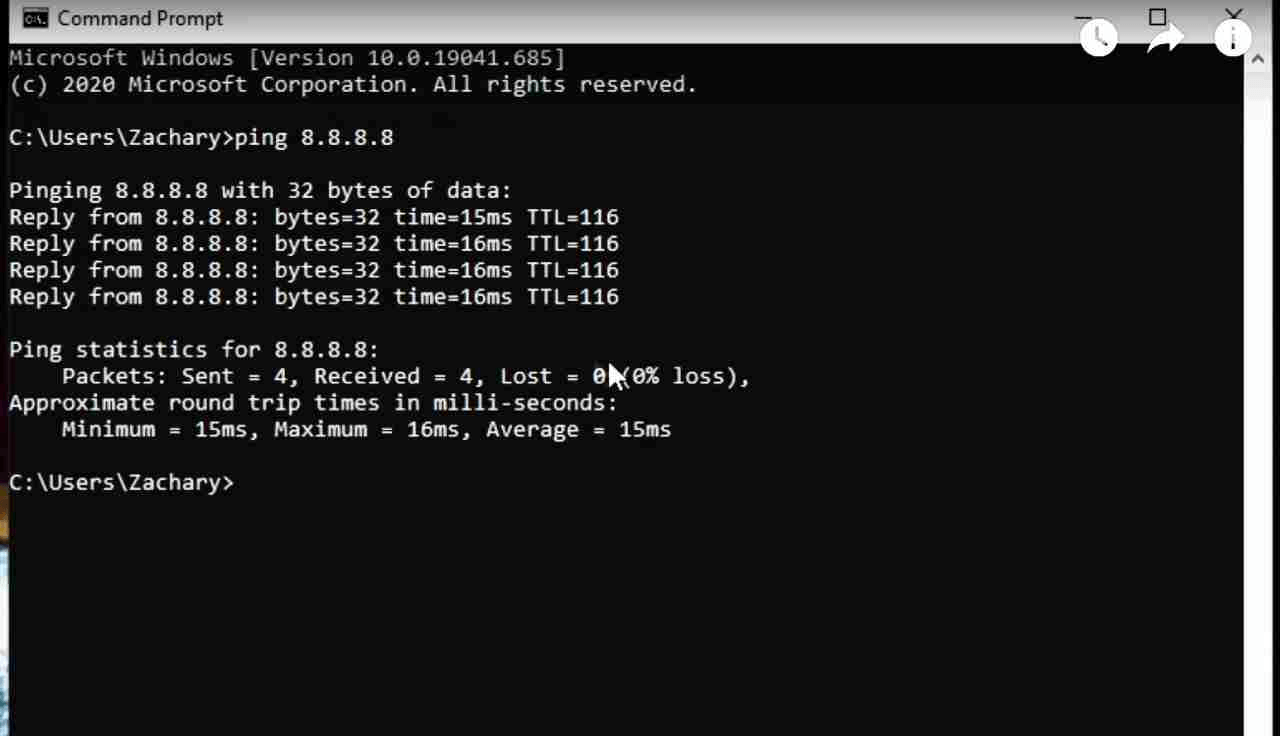
If the network is working fine, and you can successfully connect to other servers, we suggest you delete the specific remote device and re-establish the connection to see whether the issue has gone.
Step 1. Open Chrome Remote Desktop on the local PC. Find the position of the remote device on the remote PC.
Step 2. Click on the trash icon to delete it.
Step 3. Once deleted, re-establish the remote device.
Step 4. When you establish successfully, select it and reconnect again.
Chrome Remote Desktop is set up with a PIN feature to authenticate the connection. However, it is reportedly causing the issue. We can try to disable the feature to check whether it can troubleshoot the issue.
Step 1. Press Win + R and then enter “regedit”. Press the “Enter” or click “OK” to open Registry Editor.
Step 2. Navigate to Computer > HKEY_LOCAL_MACHINE > SOFTWARE > Policies. Right-click the Policies and choose New and then select Key.
Step 3. Enter Google as the name of the new key. Right-click the Google key, choose New, and select Key (the same as in Step 2). Enter Chrome as the name of the new key.
Step 4. Right-click the empty space in the right pane and choose New and select DWORD (32-bit) Value.
Step 5. Set the name of the DWORD to RemoteAccessHostAllowClientPairing.
Step 6. Double-click the newly created DWORD. Change Value data to 1 and click OK.
If all the above solutions are not working for you, you can try to repair Chrome Remote Desktop. According to some users, the issue has gone after they do it. Therefore, you can have a try.
Step 1. Press Win + R to open the run dialog box, type in "control panel" and then click OK.
Step 2. Click Programs.
Step 3. Click Programs and Features.
Step 4. Select Chrome Remote Desktop Host from the list of installed apps. Click the Repair button and then wait for the repair tool to fix any issues with the app.
Ste[ 5. After that, reconnect again and then check whether the issue “Chrome Remote Desktop service stops working” still persists.
Is your issue “Google Remote Desktop Failed to start remote access service” still persists? If it is even though you tried the above solutions in turn, we recommend a professional and free alternative to Chrome Remote Desktop-- AnyViewer.
It offers you free, fast, stable and secure remote access from one computer from another computer, iPad or iPhone. It will be a great choice, whether you need to get access to your own unattended access for remote work or get access to another attended computer for remote support. Click on the blue button to get it and follow me to know how to operate.
Step 1. Install AnyViewer. Sign up for the AnyViewer account and then log in to this account on the two computers. Once logged in, the PC will be assigned to the account automatically. (If you sign up in the official website, you can log in directly.)
Step 2. After logging in, you can see your interface in the following picture.
Step 4. On the client computer, go to "Device", locate and click the PC that you need to control. And then click "One-click control" to achieve a remote connection with one click.
If you need to help your friends without signing the AnyViewer account, you can also go to the “Connect” tab to realize a remote connection by inputting the device ID of the remote PC and then realize remote connections via sending a request control or inputting security code.
Now you may already fix the “Google Remote Desktop Failed to start remote access service” by checking the Internet connection, disabling the PIN feature or repairing the CRD. If the issue persists, you can also look at AnyViewer, a professional remote access tool, which can free you out of trouble.