In this post, we mainly demonstrate the definition of Group Policy and the method to enable Remote Desktop on Windows 7 through Group Policy.
What is Group Policy? In short, Group Policy is a feature of Windows that allows network administrators to regulate the environment in which users and computer accounts work. It provides administrators with a comprehensive location to manage and modify the operating system, program, and user preferences. If used wisely, Group Policy can help you strengthen the security of your users' computers and protect against internal and external threats.
Apart from that, the Group Policy of RDP can have a significant impact on the remote session. After enabling Remote Desktop through Group Policy, the policy settings specify which individuals or groups can view a remote device's logon screen via a Remote Desktop Services connection to a certain server but not the console of that same server.
In this post, we are going to explore more about how to enable Remote Desktop on Windows 7 through Group Policy.
Here we‘ll introduce the way to use Group Policy to enable Remote Desktop, just follow the step-by-step guides.
Step 1. Press Win + R and then input “gpedit.msc”, and then hit “OK”.
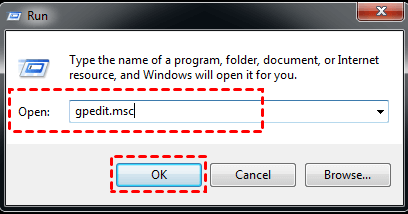
Step 2. Navigation:
Computer Configuration > Administrative Templates > Windows Components > Remote Desktop Services > Remote Desktop Session Host > Connections
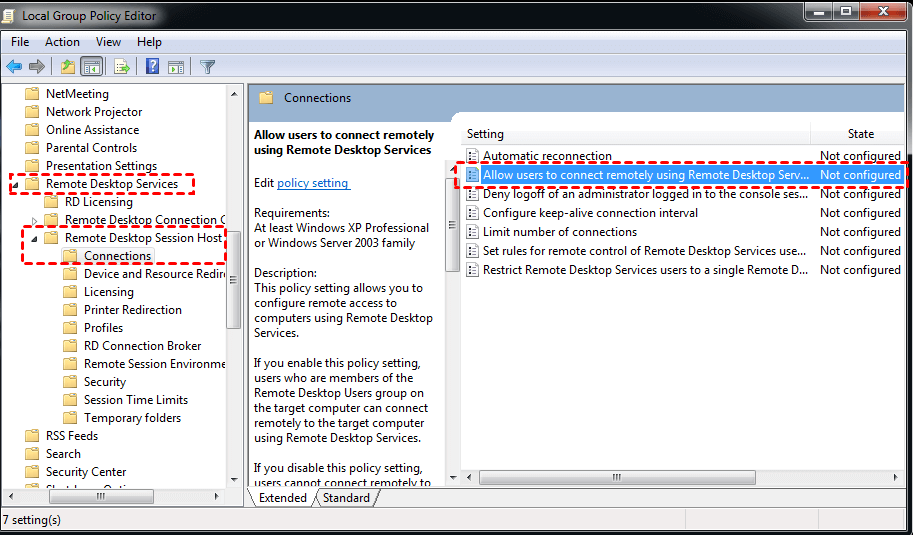
Step 3. On the right pane, double click on “Allow users to connect using Remote Desktop Services”.
Step 4. Select “Enabled”, and then click on “OK”. Now the Remote Desktop is enabled successfully.
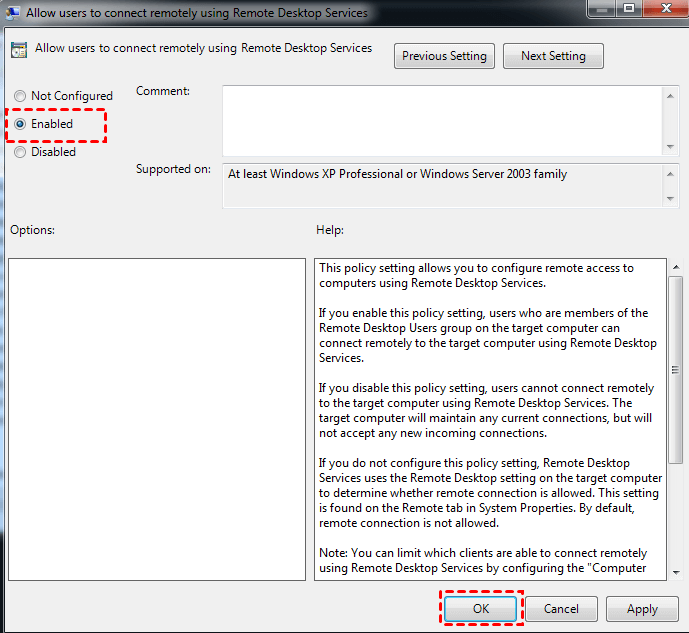
Note: If you need to disable it, click on “Disabled” and then select “Apply”.
After enabling Remote Desktop on Windows 7 via GPO, you can allow remote access to the device through RDP.
Do you successfully enable Remote Desktop on Windows 7 through Group Policy and realize remote connection? If the steps above help you, that’s a great honor for us. If you are faced with some problems when RDP to a Server like Remote Desktop cannot connect to the remote computer, it’s wiser to use a free alternative to RDP-- AnyViewer.
Without locking the host PC when in a remote session or being limited on the same LAN, AnyViewer truly achieves remote assistance and connects remotely anywhere and anytime. The one that needs to be noticed is that AnyViewer doesn’t need to be enabled or disabled. In addition to supporting windows 7, it also works for Windows 11, 10, 8... And you can realize remote access with one click. Follow me to know more about it.
Step 1. Sign up for an AnyViewer account and sign in to the two computers. The device will be assigned to the account once logged in.
Step 2. On the main interface of AnyViewer on your current computer, go to "Device" and locate the remote PC. Click it and choose "One-click control" to access an unattended computer with one click.
Step 3. Then you can remote into the computer over the internet for free and you can see the screen of the remote computer and run apps on it.
Note: If you need to remotely access a friend's PC, you can go to the "Connect" tab, and then input the device ID of the host PC. Choose "Send a Control request" and then the remote assistance can be realized if the request is allowed.
How to enable Remote Desktop on Windows 7 through Group Policy? I believe the steps above must help you a lot. But if you encounter some issues when using RDP, it is strongly recommended to use AnyViewer, which may give you a big surprise.