This post will tell you the reason why we need to disable Remote Desktop and how to realize it on Windows 11, 10. Keep reading to get more information.
Many users may know that the remote PC must have been enabled if someone wants to RDP to a remote server. But few of them realize that once the remote session is completed, the Remote Desktop should be disabled. Why? Actually, the reason to disable RDP is to avoid RDP exploits.
Actually, although RDP is widely used, it has some dangerous vulnerabilities like the well-known BlueKeep, 3389 exploit, and so on. Because of these vulnerabilities, RDP can be easily attacked. Worse, the data and privacy can be easily leaked if RDP is exploited, which is extremely harmful. So, for the security of RDP, we should disable RDP when the RDP session is finished.
Here we summarize the 3 quickest methods with step-by-step guides to tell you how to disable Remote Desktop Connection on Windows 10, 11, 8, 7, such as using Registry Key, running the command line, or utilizing Group Policy.
Step 1. Press Win + R and then input “regedit”, and then press the “Enter” key to open the Registry Editor.
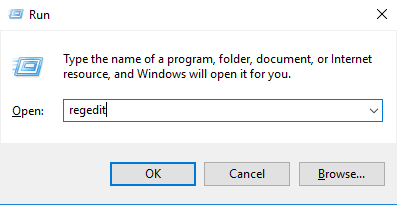
Step 2. Navigation:
HKEY_LOCAL_MACHINE\SYSTEM\CurrentControlSet\Control\Terminal Server.
Step 3. Double-click fDenyTSConnections.
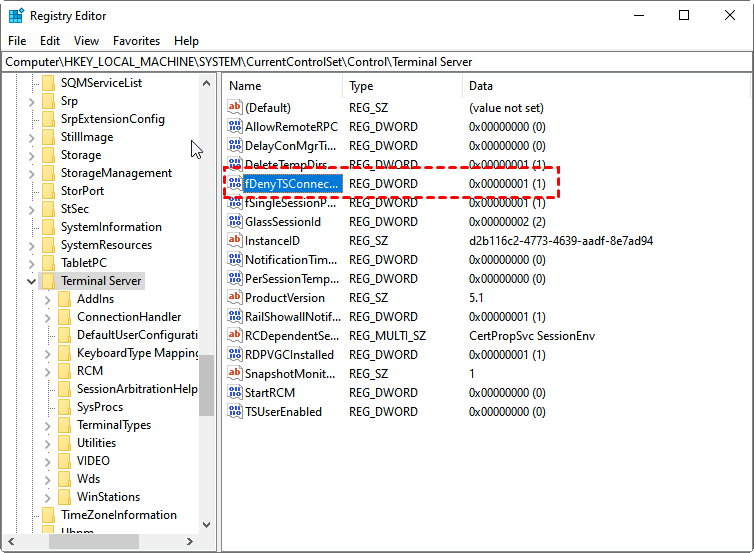
Step 4. Change the value data to 1 to disable the Remote Desktop. And then click on “OK”.
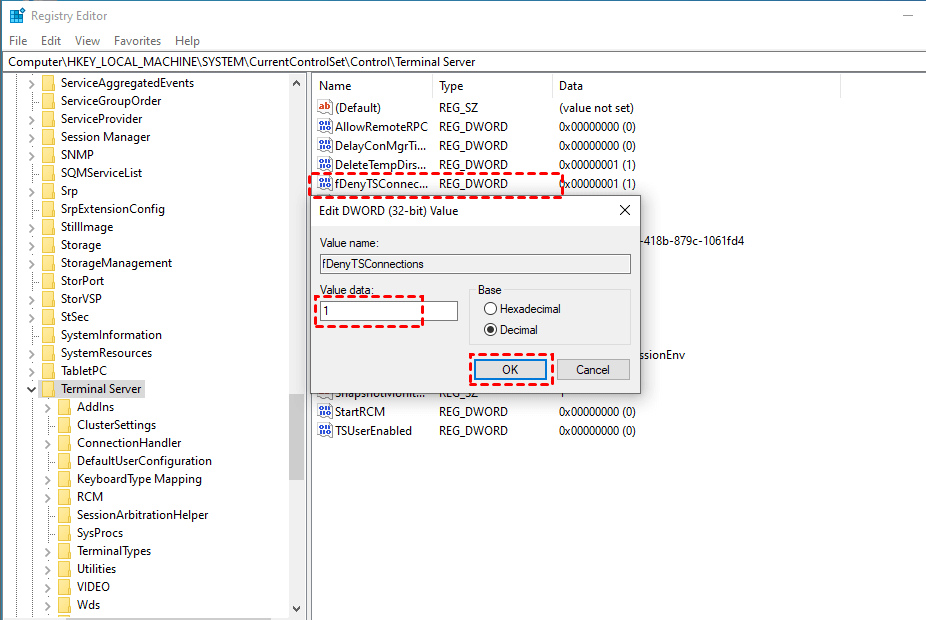
And we can also disable Remote Desktop with Group Policy on Windows 10. Follow me to operate.
Step 1. Press Win + R and then input “gpedit.msc”, and then click on “OK”.
Step 2.Navigate to Configuration > Administrative Templates > Windows Components > Remote Desktop Services > Remote Desktop Session Host > Connections > Allow users to connect remotely by Using Remote Desktop Services
Step 3. Double-click on “Allow users to connect remotely using Remote Desktop Services”, and then tick “Disabled”. Click on “OK”.
☞ Running CMD
Step 1. Search CMD in the search box and then right-click on the option, choose “Run as Administrator”.
Step 2.Type the following command line to disable the RDP:
reg add “HKLM\SYSTEM\CurrentControlSet\Control\Terminal Server” /v fDenyTSConnections /t REG_DWORD /d 1 /f
Step 3. After that, RDP is been disabled.
☞ Running Powershell
Step 1. Search Powershell in the search box and then right-click on the option, choose “Run as Administrator”.
Step 2. Type the following command line and press the "Enter" key:
Set-ItemProperty -Path ‘HKLM:\System\CurrentControlSet\Control\Terminal Server’-name “fDenyTSConnections” -Value 1
Step 3. Now the RDP is successfully disabled.
Do you get how to disable Remote Desktop on Windows 10 to avoid exploits on Windows 11, 10, 8, 7... now? Disabling RDP can truly protect our important data or privacy from being leaked. However, we have to admit that after disabling the RDP for security reasons, we can’t RDP to a server successfully. At this time, you may need to use a third-party remote access software AnyViewer.
Compared to RDP, it has the following advantages:
Step 1. Install and run AnyViewer on the two PCs. Sign up for an AnyViewer account and fill in the information. Log in to the same account on 2 PCs. And the PCs will be assigned to the account.
Step 2. On the local PC, click "Device" and you can see what device has logged into the AnyViewer account. Locate the remote computer that you want to control, click it and click "One-click control" to achieve unattended remote access with one click.
Note: To view the remote PC without its screen being seen by others, you need to upgrade to an advanced plan.
Step 3. Now the secure connection is established. You can see the remote desktop on the client PC as if you as you were sitting in front of another computer. You can access files, restart it, open Task Manager, and so on.
Note: If you need to remote into a friend's PC to give support, "Sending a request control" can be workable for you.
In this post, we tell you how to disable Remote Desktop by using Group Policy and Registry Key, running the command line. But it seems that disabling it each time is too annoying. Therefore, try AnyViewer and it surely can give you comfort.