Here in this post, we’ll answer the question whether you can connect Remote Desktop without password and illustrate 2 ways to reach the goal. You can get some inspiration from this post.
Do you think we will ever be able to establish a remote desktop connection when the other computer has no password? I have two computers on the same local network, but I can’t connect because of no password on another computer. Has anyone found a workaround for this?
- Question from TenForums
Can you use Remote Desktop without a password? The answer to this question is Yes! Generally, the default settings of RDP do not allow access without password. However, the remote connection without a password in RDP is available by changing some settings to allow blank password. Keep reading and choose one of the ways to achieve the goal.
Here in this part, 3 ways how to connect without Remote Desktop without password on Windows 10/11/8/7 will be illustrated to you. It needs to be mentioned that the operations are acted on the host PC. Besides, make sure you have remote access enabled.
Step 1. Press Win + R and then input regedit, and then click on OK to start the Windows Registry Editor.
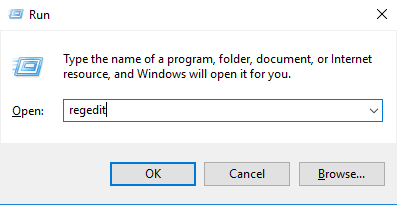
Step 2. Navigate to: [HKEY_LOCAL_MACHINE\SYSTEM\CurrentControlSet\Control\Lsa].
Step 3. Right-click on the option and then choose New > DWORD(32 bit) value, name it as "LimitBlankPasswordUse".
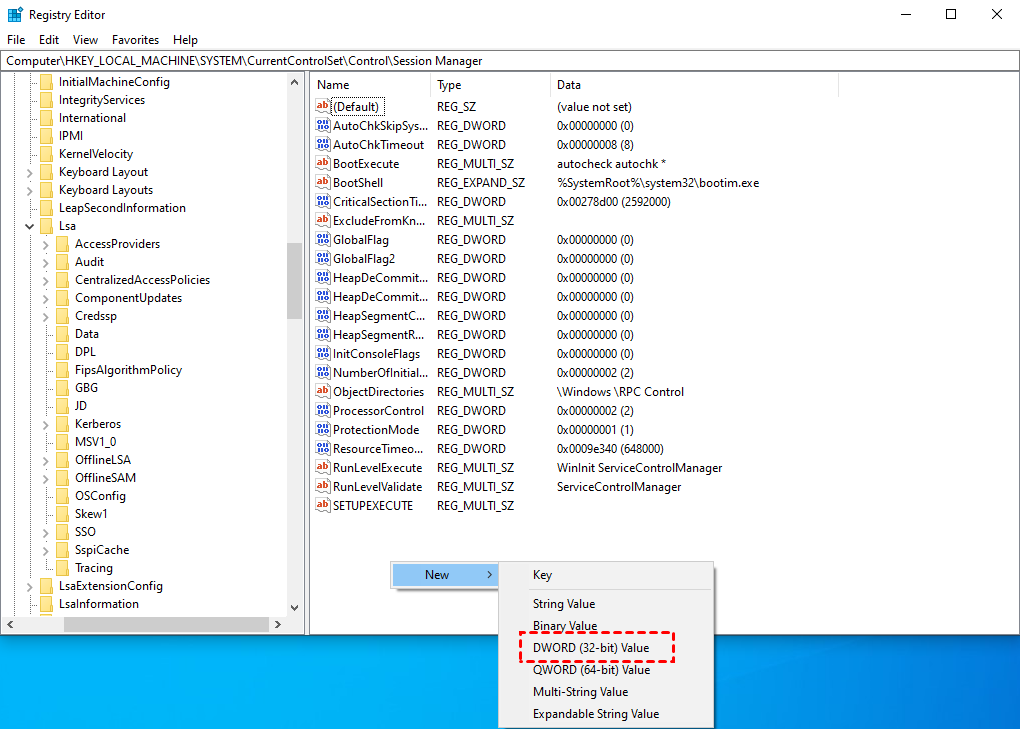
Step 4. Double-click on LimitBlankPasswordUse, and then change the data to 0 (zero) to enable the use of blank passwords, and 1 to prevent blank passwords over the network. After that, you can successfully get a remote desktop connection without password on Windows 10 and 11.
Step 1. Press Win + R and then input "gpedit.msc", and click on OK to open Local Group Policy.
Step 2. Go to Computer Configuration > Windows Settings > Security Settings > Local Policies > Security Options.
Step 3. Double-click on Accounts: Limit local account use of blank passwords to console login only.
Step 4. Choose “Disabled” and then click on Apply > OK.
Step 1. Press Win + R, type in "cmd" in the search box, and click OK.
Step 2. Copy the command line below and then press the Enter key.
Reg.Exe add "HKEY_LOCAL_MACHINE\SYSTEM\CurrentControlSet\Control\Lsa" /v LimitBlankPasswordUse /t REG_DWORD /d 1 /f
Step 3. After that, you are able to connect remote PC with RDP without password.
▣ Q: How do I stop RDP from asking for credentials?
A: In the search box, type Remote Desktop Connection. In the list of results, click Remote Desktop Connection. In the Computer box, type the name of the remote computer you want to connect to, and click Options. Select the Allow me to save credentials check box, and then click Connect.
▣ Q: What is the default password for Remote Desktop Connection?
A: Open the Start menu and search for Computer Management. In the Computer Management utility, navigate to Local Users and Groups. Go to Users, then right-click the desired Remote Desktop User (the default user is ServerAdmin). Select Set Password.
Now you must know how to connect Remote Desktop without password on Windows 10/11/8/7. However, although we can easily access the remote PC, RDP exploits also need to be paid attention to, which are related to your privacy and important data. So, how can we get remote connection without password and the security is guaranteed at the same time?
Here is a free & professional remote access software that could meet your need- AnyViewer. With AnyViewer, you can get remote connection with one click without password once you log into the same AnyViewer on both computers. More importantly, being secured by Elliptic Curve Cryptography (ECC) encryption, AnyViewer would protect your data from leakage.
Apart from that, you can also enjoy the following advantages:
Step 1. Install AnyViewer on both 2 PCs and then open it. Go to the Log in tab, and click on Sign up.
Step 2. Fill in the information to sign up.
Step 3. Now you can see your interface in the following picture. And your device will automatically be assigned to the account you’ve logged in to.
Step 4. If you log into the same account on another device, there will be 2 devices in the My devices tab. Click the PC that you need to control and click One-click control to achieve unattended access with one click without password.
Step 5. Now the remote connection is successfully established.
Here in this post, the ways how to connect Remote Desktop without password on Windows 10/11/8/7 are demonstrated. However, if you get the error “Your Remote Desktop Services has ended” or you’re worried about the security of the RDP without password, give AnyViewer a shot and you won’t be disappointed.