Read the post to know the possible causes of Chrome Remote Desktop mouse click not working and 4 fixes to get you out of the trouble.
Hi everyone, help! I've been using Chrome Remote Desktop for several months. However, recently I couldn’t connect and could not click anything after I updated to Windows 10. This issue always happens when I try to connect to my Windows 10 PC. What can I do to fix this?”
- Question from Reddit
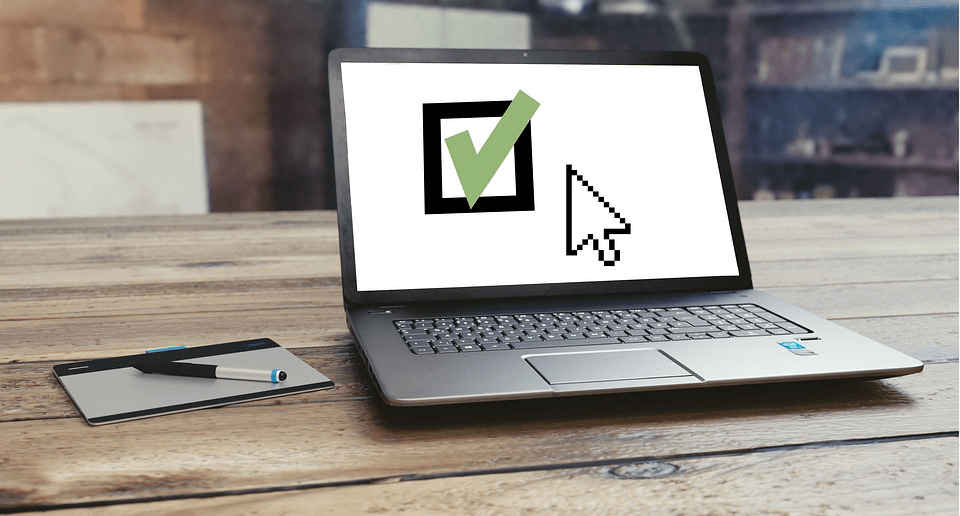
There could be several reasons why the Chrome Remote Desktop mouse click not working as expected. Here are three potential causes:
✍ Software Breakdown
Occasionally, Chrome Remote Desktop may face issues due to PC or software breakdowns. In such cases, a solution is to uninstall and reinstall Chrome Remote Desktop to resolve the mouse click problem.
✍ Update Related Bugs
Updates to Windows 10 or 11 can sometimes lead to problems with Chrome Remote Desktop. These updates may cause bugs that affect the mouse click functionality. Checking for such issues after an update is crucial.
✍ Remote PC Adapter Settings
Mistakes in the display adapter settings of the remote PC can cause problems. While default settings are usually fine, accidental changes can lead to mouse click issues. It's important to verify and ensure the correctness of these settings.
After knowing the reasons that result in the Chrome Remote Desktop cannot click on Windows 10 and 11, you may want to know how to fix the issue to make the mouse work normally while using Chrome Remote Desktop. But before practicing, the point that needs to be mentioned is that checking whether the mouse works or not is necessary. You can plug it into other PCs to examine the mouse.
Step 1. Press the "Windows + I" to open the Windows Settings. Step 2. Click Ease of Access.
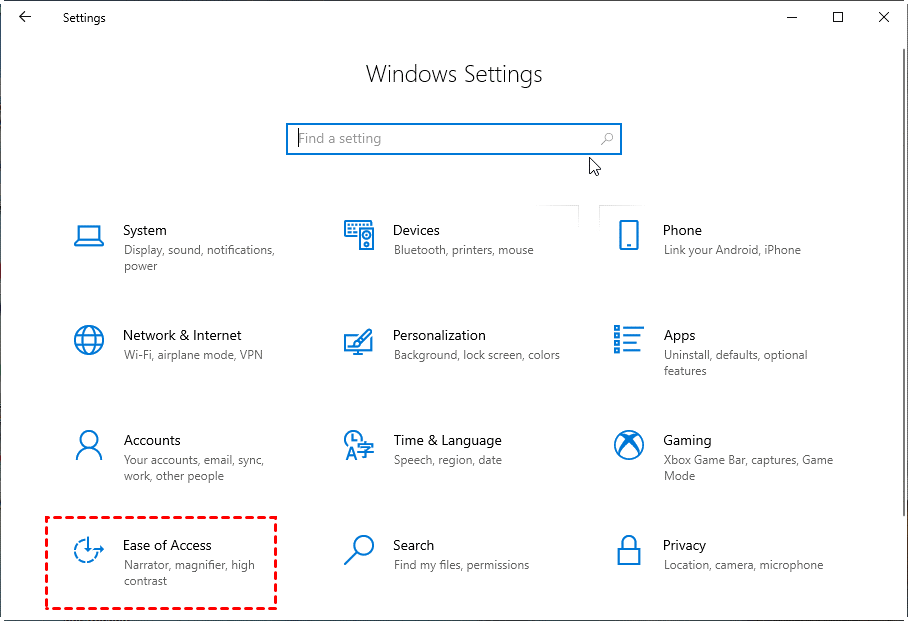
Step 3. Select Mouse on the left side, and turn on “Control your mouse with a keypad”.
Step 4. You can now easily control the mouse cursor with the numeric keypad. Step 5. This will force Windows to believe that a mouse is always connected.
Step 1. Open up the Start menu, and click Settings.
Step 2. Go to Accounts.
Step 3. Select Sign-in options on the left side of the pop-up window.
Step 4. Select Windows Hello PIN, and then click Remove.
Step 1. Press Windows Key + R and then enter "control panel". Hit "OK".
Step 2. Go to Programs.
Step 3. Select Chrome Remote Desktop Host from the list of installed apps. Click the Repair button.
Step 4. Click “Yes” when prompted by UAC.
Step 5. Wait for the repair tool to fix any issues with the app.
Step 6. Try connecting using the app and check if the issue is resolved.
Consider AnyViewer as a Chrome Remote Desktop alternative to address the issue of the Chrome Remote Desktop mouse not working. AnyViewer is one of the best free remote desktop software for Windows. Renowned for its stability and dependability, AnyViewer ensures a smooth remote session without glitches. Enjoy additional advantages over Chrome Remote Desktop:
Besides, AnyViewer also has the following advantages over Chrome Remote Desktop:
Now, let's see how to use it to control a PC from another PC. Click on the download button to have a try.
Step 1. Launch AnyViewer on both computers. Go to Log in, and then click Sign up.
Step 2. Fill in the signup information.
Step 3. Then you can see you successfully logged in to AnyViewer. Your device will automatically be assigned to the account you've logged in to.
Step 4. After that, you can achieve a direct connection by clicking One-click control to realize unattended access if you have logged in to the same AnyViewer account on the two devices.
Now, I’m sure you understand the reasons that cause Chrome remote mouse click not working, like the breakdown of software or the bug left in the course of updating. In addition, the fixes to solve the problem are also introduced, such as disabling PIN, and reinstalling chrome remote desktop software. If all the solutions are not satisfied enough, you can also resort to another easy& reliable freeware, such as AnyViewer.