This post will tell you how to set up Chrome Remote Desktop and how Chrome Remote Desktop controls.
“I want to remote control my office PC, and I found many people say that TeamViewer is worthy to use. But what makes me disappointed is that the free version of TeamViewer has too many restrictions. My friend recommended I use free Chrome Remote Desktop. But I didn’t use it before. Can you tell me how Chrome Remote Desktop controls?”
Chrome Remote Desktop, a totally free remote access tool, is usually available as a Chrome extension. The point that needs to be noticed is that it only can be used on Chrome web pages. Before we know how Google Chrome Remote Desktop controls by using PC, Android and iOS, let’s set up Chrome Remote Desktop on the host PC first.
Here we recommend 2 ways for the unattended access and attended access to the host PC.
Step 1. Open the Chrome Remote Desktop web page and then click on Remote support and the download icon on the blue button.
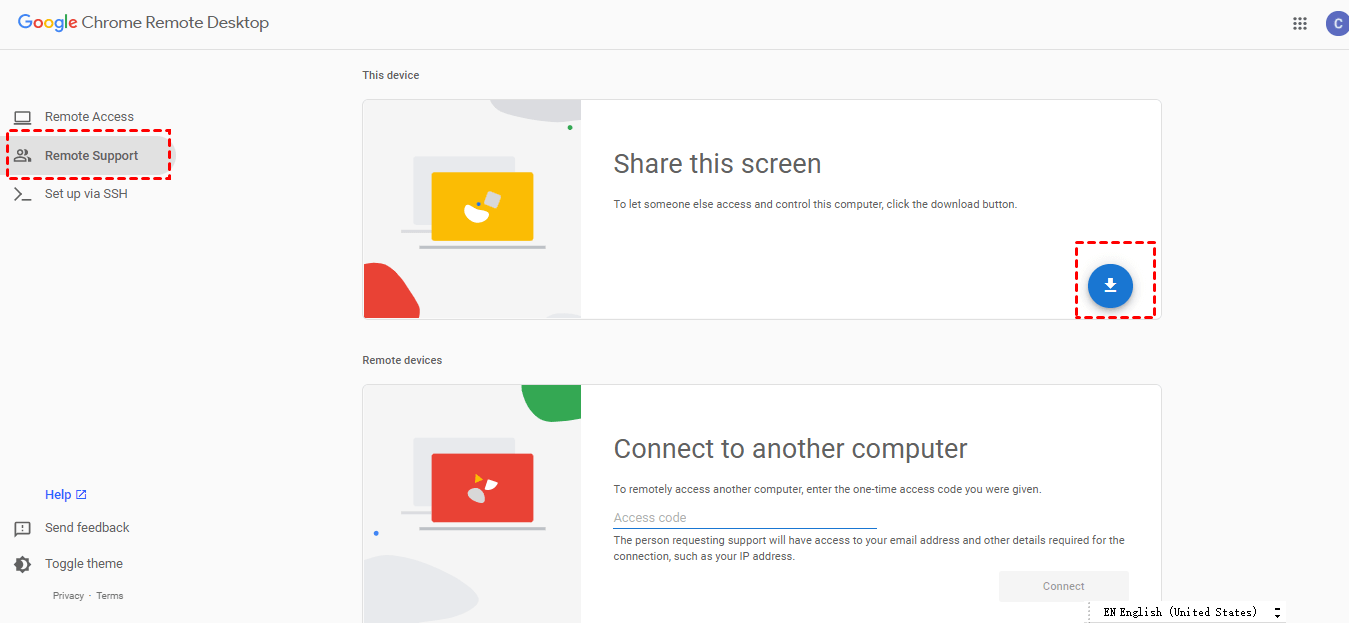
Step 2. Click on “Accept &Install” in the blue button and then open the installation.

Step 3. Click on “Generate Code”.
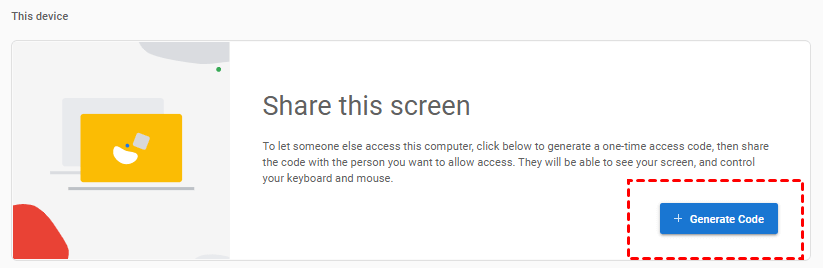
Step 4. And then the code will appear on the host PC.
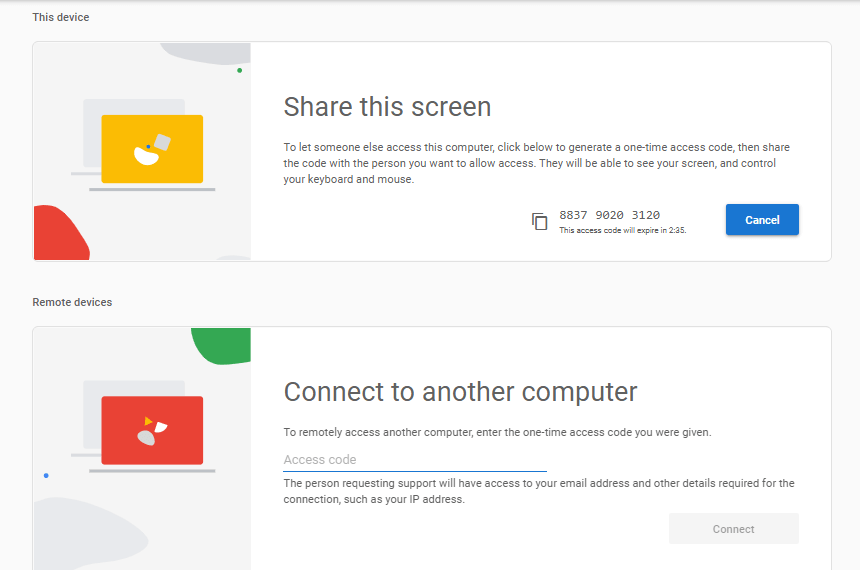
Step 1. Click on “Remote access”, and then click on the download icon to set up remote access.
Step 2. Click on “Add to Chrome” to add the Chrome Remote Desktop to your Chrome browser.
Step 3. Click on Accept & Install to install it.
Step 4. Enter a name for your computer and then click Next.
Step 5. Choose a PIN with at least 6 numbers, and then enter it twice to start the program.
In this part, we’ll introduce 3 ways for you to realize Chrome Remote Desktop Android, PC, and iOS controls.
For the attended access
Step 1. Install Chrome Remote Desktop as the above steps.
Step 2. Open Chrome Remote Desktop and then locate “Remote Support”.
Step 3. On the page “Connect to another computer”, enter the access code of the host PC.
Step 4. For the pop-up window on the host PC, choose “Share”, and then the local PC can control the host PC successfully.
For the unattended access
Step 1. Install Chrome Remote Desktop.
Step 1. Click on the Remote Access, and then click on the PC you want to connect.
Step 2. Enter the PIN code which is set by the host PC.
Step 3. Now the host PC can be controlled successfully.
Step 1. Go to Google Play and then search for Chrome Remote Desktop. Click on “Install”.
Step 2. After that, open it and then log in the same google account as the PC. And then the host PC will appear on the phone.
Step 3. Click on the PC name, and then input the PIN and then click on “Connect”.
Step 4. Now Chrome Remote Desktop Android controls.
On iPhone
Step 1. Search Chrome Remote Desktop in the App Store, and install it.
Step 2. Open it and then click on SIGN IN.
Step 3. After that, choose the PC you want to control, and then click on it. Enter the PIN code and select “Connect”.
Step 4. Now the connection is established successfully.
On iPad
Step 1. Open the Chrome Remote Desktop and find the remote device that needs to be connected on the main interface.
Step 2. Enter the PIN code set on the remote computer and click the arrow icon to achieve remote control over Google Chrome Remote Desktop on iPad.
How Chrome Remote Desktop controls? We provide 3 situations for you, like using Chrome Remote Desktop to remotely control PC via PC, Android and iOS. I guess you must totally master the usage of Chrome Remote Desktop.
However, some points of Chrome Remote Desktop cannot be missed. For instance, we must use the same account when using Chrome Remote Desktop, which makes it troublesome enough. Moreover, according to some users, they met with some problems with Chrome Remote Desktop, like Chrome Remote Desktop timeout. Therefore, we strongly recommend a free remote control software--AnyViewer.
With AnyViewer, there’s no limitation for the same account. You can enjoy a perfect remote control as if you are sitting in front of the host PC. It’s worthy to mention that AnyViewer is absolutely easy-operated and fast. And it supports Windows 11/10/8.1/8/7 and Windows Server 2022/2019/2016/2012 R2. Follow me to know how it works.
Step 1. Launch AnyViewer on both computers. Go to Log in, and then click Sign up.
Step 2. Fill in the signup information.
Step 3. Then you can see you successfully logged in to AnyViewer. Your device will automatically be assigned to the account you've logged in to.
Step 4. After that, you can achieve a direct connection by clicking One-click control if you have logged in to the same AnyViewer account on the two devices.
Pay attention: If you don't want to log in to AnyViewer account, the following steps can be suitable for you.
Step 1. Open AnyViewer, and then you can see the interface in the following picture.
Step 2. On the host PC, navigate to Settings > Recipient > Set my security code, then type the security code, click on OK and return to the main interface.
Step 3. On the client PC, enter the device ID of the host PC, and then click on “Connect”.
Step 4. Then the client PC will jump to a new window, choose the second option “Input my security code”, and then click on “OK”.
Step 5. Now the host PC can be controlled without pressure.
Note: AnyViewer support attended access, too. Look at “Send control request”.
After reading the post, do you fully understand how Chrome Remote Desktop controls PC through PC, Android and iOS? We’ll feel honored if you get it. However, if you encounter some problems in the course of using Chrome Remote Desktop or you think the same account seems too troublesome for you, just use AnyViewer to help you out.