Is your Chrome Remote Desktop not working with black screen? Don’t worry, this post offers 7 fixes to deal with Chrome Remote Desktop black screen and also refer to an awesome CRD alternative.
I have used the Chrome Remote Desktop to complete my work, and it has always been running normally. However, recently when I connected to the remote computer, the Chrome Remote Desktop screen went black. The domain of this computer is managed by a Google administrator. I am sure that there is no corresponding policy set to block Chrome Remote Desktop. The Windows Defender firewall also allows its use of it. I tried restarting the computer, but it was futile. I really need help now. "
- Question from Tina
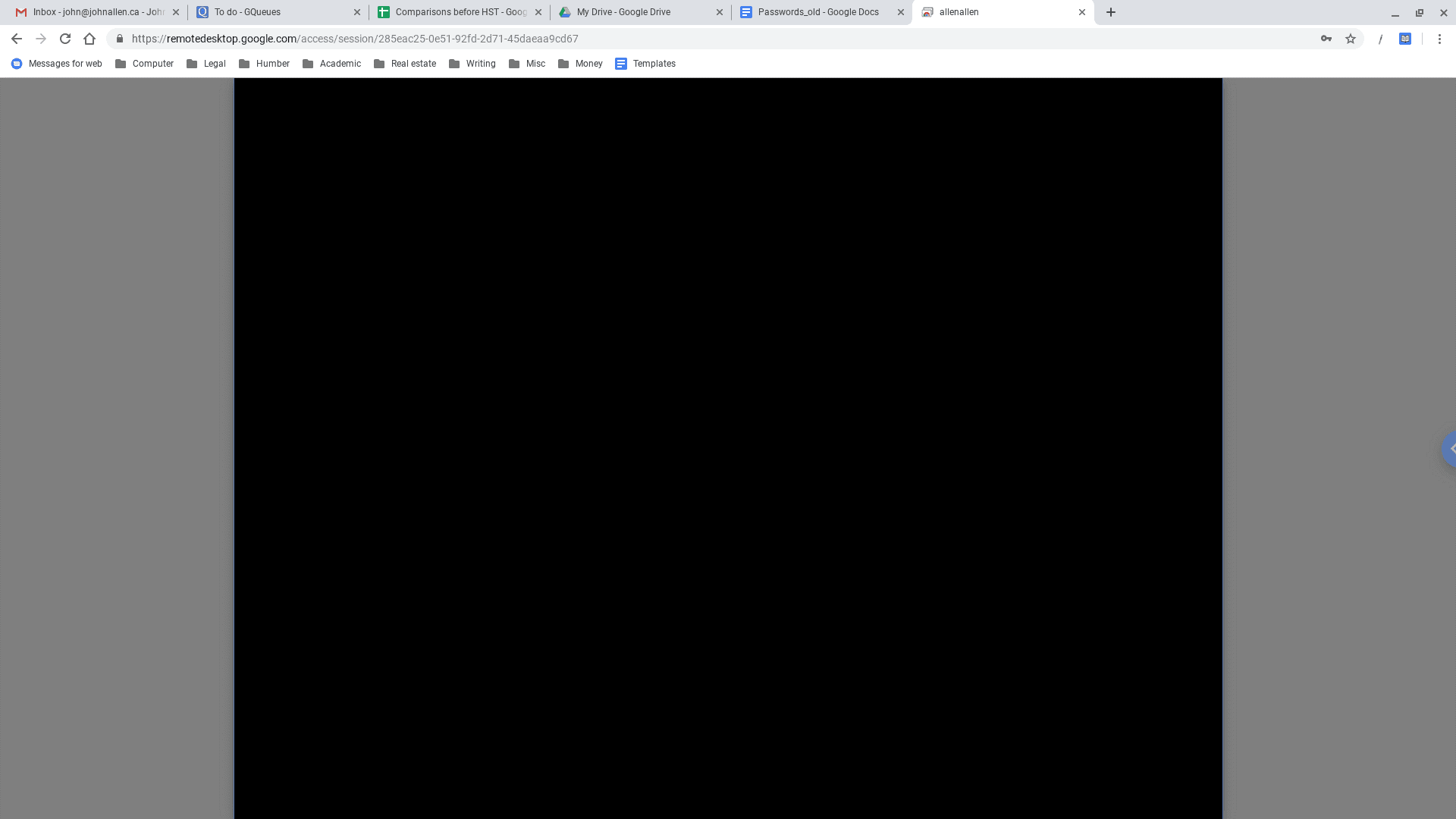
The reason that causes black screen on Chrome Remote Desktop when remotely accessing another computer can be various and the most common causes are concluded as follows:
If your Chrome Remote Desktop also isn't working with showing black screen, you can try one or more fixes presented in the following content.
Chrome Remote Desktop curtain mode is used to lock the screen of the host computer. However, it may cause black screen. Follow the steps to disable it.
Step 1. Press Windows + R, input regedit, and click Yes to open Regstiry Editor.
Step 2. Go to HKEY_LOCAL_MACHINE\Software\Policies\Google\Chrome\RemoteAccessHostRequireCurtain.
Step 3. Right-click it and change the value to 0.
Step 4. Restart your computer and see whether the black screen disappears.
Or you can use incognito mode to exclude the cookies and caches. Here are the specific steps:
Step 1. Open the Chrome browser, find and click the icon with three dots arranged vertically in the upper right corner, and select New Incognito Window in the expanded menu (you can also use the shortcut key (Ctrl+Shift+N).
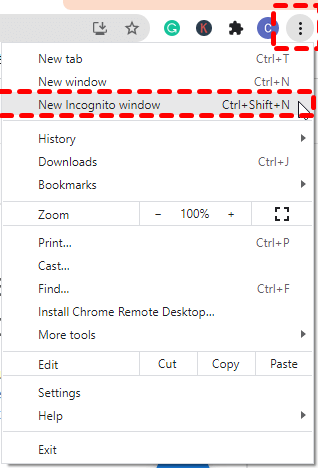
Step 2. In the incognito mode, you need to log in to your Google account again and re-download and install Chrome Remote Desktop(refer to the first method for specific steps).
Some Chrome plug-ins like Disable HTML5 AutoPlay and VPN extension may cause a black screen on Chrome Remote Desktop. Therefore, we need to find and delete these plugins.
Step 1. Open the Chrome browser, find and click Extensions in the upper right corner, and select the last item Manage extensions in the expanded menu.
Step 2. On the main interface of Extensions, find the installed Disable HTML5 AutoPlay plug-in, and click Remove.
Step 3. Click Remove in the prompt pop-up window and confirm the operation.
Step 4. Then, find do the same steps to remove VPN extension from Goolge Chrome browser.
You can try to turn off Remember my PIN on this device of the remote computer to avoid the situation.
Step 1. In the Remote Access tab, click on the remote device that has been set up.
Step 2. In the remote connection window, enter the previously set PIN code, remember not to check the option Remember my PIN on this device.
In the feedback of some users, deleting and re-adding the remote computer can solve black screen of Chrome Remote Desktop.
Step 1. Enter the main interface of Chrome Remote Desktop, find the remote device that has been set up, and click the trash can icon in the upper right corner to confirm the removal of this remote device.
Step 2. Return to the main interface and click the blue Turn on button in the lower right corner of Set up remote access.
Step 3. Enter and confirm the name of the remote computer under Select Name.
Step 4. Set a new PIN code under Select PIN code. You need to enter the same PIN code twice to confirm, then the remote computer is successfully added.
This idea may be suitable for the black screen of Chrome Remote Desktop. Now, follow the steps of reinstalling CRD to solve the issue.
Step 1. Expand Extensions in the upper right corner of the Chrome browser, and click Manage Extensions below.
Step 2. Find Chrome Remote Desktop and click Remove.
Step 3. Enter the Chrome Remote Desktop main interface, switch to the Remote Access tab, and click the blue download button in the Setting Remote Access column.
Step 4. After jumping to the app store, click Add to Chrome to download Chrome Remote Desktop.
Step 5. Click Add Extension in the pop-up window.
Step 6. Click Enable on the interface of setting remote desktop access, set Choose a name and click Next.
Step 7. Set Choose a PIN and click Start, then Chrome Remote Desktop will be reinstalled on the Google Chrome browser successfully.
If you don't want to spend an amount of time finding causes and trying solutions to black screen on Chrome Remote Desktop, you can get a Chrome Remote Desktop alternative. Take a look at the free remote desktop software AnyViewer now.
AnyViewer supports you to access unattended remote computers with an account, security code, or request. You can choose one based on your preference. It is featured many functions during a remote session, including file transfer, resolution adjustment, etc. More »
Step 1. Install and run AnyViewer on both computers. Sign up for an AnyViewer account and then sign in to it on both PCs.
Note: Once logged in, the PC will be assigned to the account automatically. And you can see the assigned computer in My Devices list for remote control, screen view, and so on.
Step 2. On your local computer, go to Device and click the remote computer. Then, click One-click control.
▶ Note: To access the remote computer in privacy mode (the screen of the remote PC will be black and the keyboard & mouse of the remote PC will be disabled), you need to upgrade to an advanced plan.
Step 3. Now the remote connection is successfully established. You can use the remote computer as if you were sitting in front of it.
Chrome Remote Desktop black screen problem can be solved in most cases after you try the aforementioned fixes. If you want to remote access another computer easily, you can switch to another remote desktop software like AnyVeiwer directly when Chrome Remote Desktop is not working.