Here in this post, we come up with 2 solutions for you to fix the RDP error “Account restrictions are preventing this user from signing in” on Windows 11, 10, 8, 7.
“Hey, guys! I need help now. I attempted to connect to another PC by using RDP, but I failed with the error that said that “Account restrictions are preventing this user from signing in” on my Windows 11. I totally have no idea. What’s going on?”
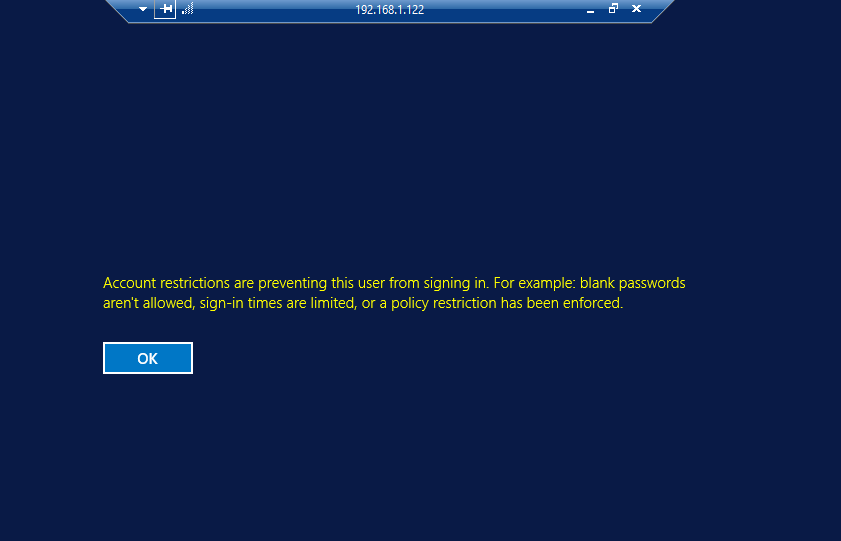
I believe that for the RDP users, meeting with different kinds of errors is not strange, such as error code 0x204, “Access is denied” and the aforementioned one. These errors definitely has bearing on the user’s feelings and experience.
Aiming at the Remote Desktop “Account restrictions are preventing this user from signing in”, we sort out 2 useful solutions to get you out of the trouble. Pay attention that the 2 ways are both operated on the client PC.
Generally, the system performance is related to the policies. The RDP error appears, to a large degree, caused by policy restrictions that prevent RDP clients from exposing login credentials. sign-in credentials. Therefore, the issue can be fixed by disabling the “Restricted Delegation of credentials”.
Step 1. Press Win + R to open the Run dialog box, and then input “gpedit.msc” in the search box, and then hit the “Enter” key.
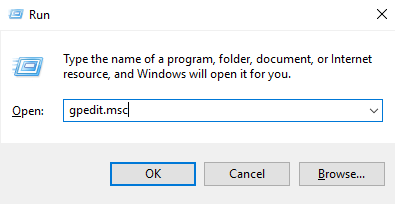
Step 2. Local Group Policy Editor will open up, navigate to:
Computer Configuration > Administrative Templates > System > Credentials Delegation
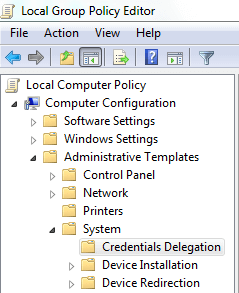
Step 3. Locate the “Restrict delegation of credentials to the remote servers” policy in the pane.
Step 4. Double-click it and then tick “Disabled”. Click on “Apply” and then click on “OK”.
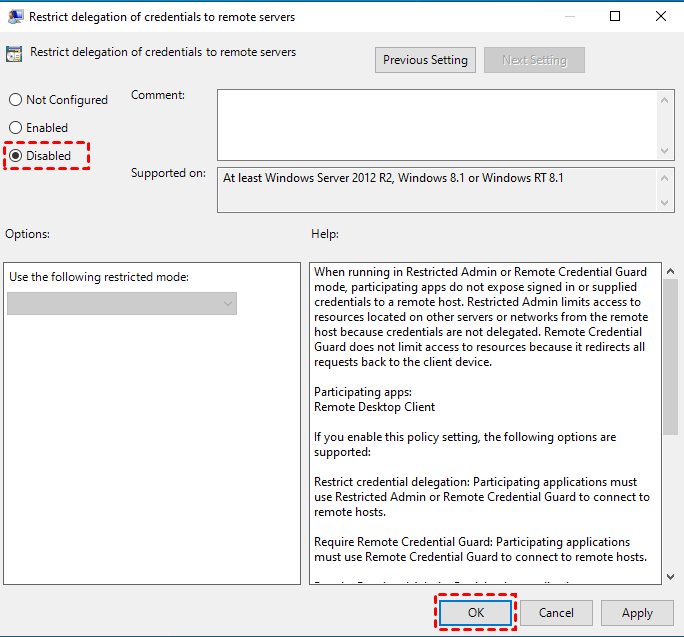
Another reason is that the user account you use to remotely access doesn’t have a password. For this reason, you can set a security code or disable the account limit policy.
Step 1. Open up the Local Group Policy Editor as shown above.
Step 2. Navigation: Computer Configuration > Windows Settings > Security Settings > Local Policies > Security Options
Step 3. On the right pane, you need to locate the “Accounts: Limit local account use of blank passwords to console logon only” policy.
Step 4. Double-click to edit it and then just set it to “Disabled”. Click “Apply” and then hit OK.
Are you still meeting with the RDP error “Account restrictions are preventing this user from signing in” on Windows 11, 10, 8, 7? If none of the above methods have addressed the problem, we recommend remote access software AnyViewer as a comfort for you.
Compared to RDP, AnyViewer is easier to set up, and there are no account restrictions at all. After logging into AnyViewer, you can realize remote access to your own device with one click, which is amazingly convenient. AnyViewer can let you connect to the remote PC at anytime and anywhere with fast connection speed and low latency. Here click on the blue button and follow me to operate.
If you need to regularly access your own device remotely, it is strongly recommended to use this method, which can make your remote connection more convenient and more time-saving.
Step 1. Install AnyViewer and then open it. Sign up for the AnyViewer account and then log in to this account on the two computers. (If you have signed up in official website, you can log in directly.)
Step 2. Once logged in, the PC will be assigned to the account automatically. Now you can see your interface in the following picture.
Step 4. On the client computer, go to "Device", locate and click the PC that you need to control. And then click "One-click control” on the right pane to achieve a remote connection with one click.
If you need to remote into your friend’s PC to solve the IT issue without logging into the AnyViewer account, we suggest going “Connect” to use “Send a control request”.
Step 1. Open AnyViewer and the device ID is demonstrated on its home interface. Ask your friend to tell you his or her device ID.
Step 2. On the client PC, input the device ID of your friend’s PC and then click on “Connect”.
Step 3. Choose “Send a control request to your partner”.
Step 4. There will be a pop-up window on your friend’s PC. You can control his or her PC successfully if you are allowed.
Now, do you fix the RDP error “Account restrictions are preventing this user from signing in” on Windows 11, 10, 8, and 7? If you are, it’s our great honor to help you. If you are not, we also recommend using a less limited and more convenient way to achieve it, like AnyViewer.