Are you bothered by the Remote Desktop Access denied on Windows Server 2012 R2? This post will provide you with 4 solutions to fix the issue.
"I set up Remote Desktop (2012 R2) on my server. When I log in to the server via Remote Desktop, I receive an 'Access Denied' message. I feel particularly uncomfortable now, and I have checked many related forums but it's futile.”
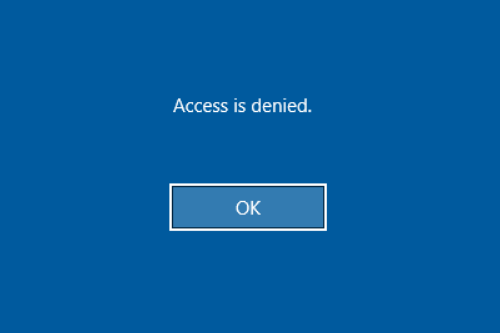
Remote Desktop can help us remotely control a PC, while a series of problems or errors occur when we use the RDP feature, such as an internal error occurred, the error shown above and so on. In this post, there are 4 ways to help you out with the problem.
To solve the error “Access is denied” on Windows Server 2012 R2 Remote Desktop, let’s figure out the concrete operations.
Step 1. Press Win + R to run box and enter “regedit”, hit “OK”.
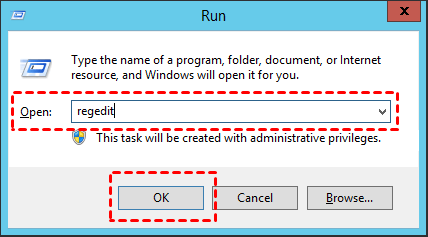
Step 2. Navigation:
HKEY_LOCAL_MACHINE\SYSTEM\CurrentControlSet\Control\Terminal Server
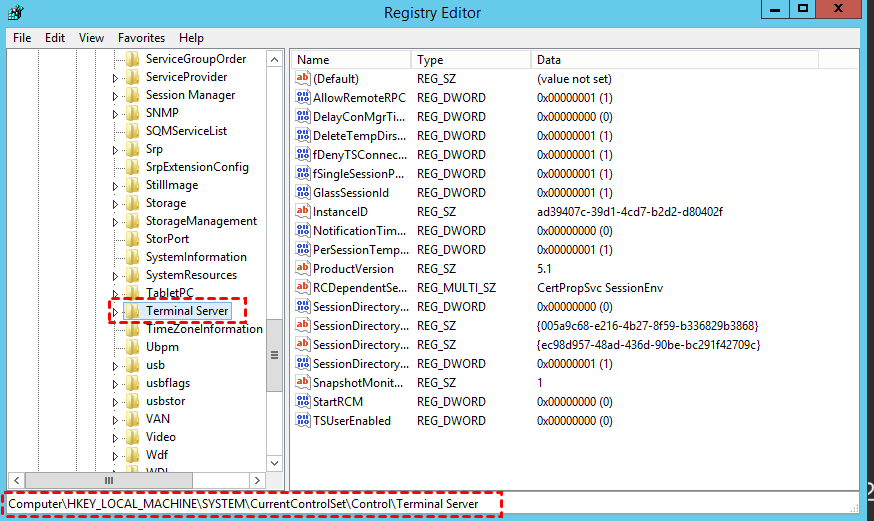
Step 3. Copy “IgnoreRegUserConfigErrors”, right-click and choose “New” “DWORD (32 bit) value” and then paste it.
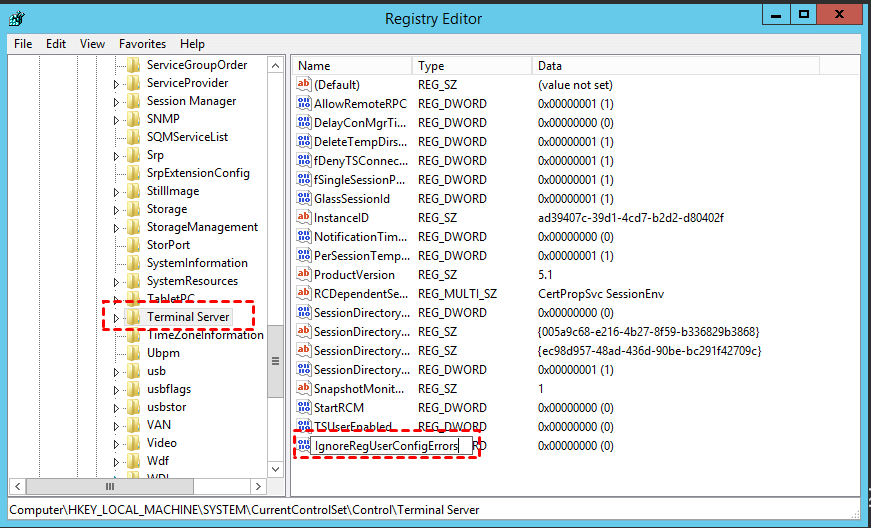
Step 4. Double-click on the new DWORD value and change the value to 1, and then click on “OK”. Reboot the PC and then the issue Access denied RDP on Server 2012 R2 has been fixed.
Step 1. Press Win + R to run box and enter “gpedit.msc”, hit “OK”.
Step 2. Navigation:
Computer Configuration -> Windows Settings -> Security Settings -> Local Policies -> User Rights Assignment -> Allow log on through Remote Desktop Services
Step 3. Double-click “Allow log on through Remote Desktop Services”, click on “Add User or Group...”.
Step 4. Enter the object user name and then click on “OK”. After that, restart RDP and then the problem "Remote Desktop Access is denied" on Windows 2012 R2" can be fixed.
Step 1. Press Win + R and then enter “regedit”, hit OK.
Step 2: Navigation:
HKEY_LOCAL_MACHINE > SOFTWARE > Microsoft > Windows NT > CurrentVersion > Winlogon
Right click and then choose permissions.
Step 3. Choose the user under the Security box and make sure make sure the Read permission is set as “Allow”. Then click on OK.
Step 1. Press Win + R and enter “services.msc”, hit OK.
Step 2. Scroll down and find Remote Desktop Services.
Step 3. Double-click on “Remote Desktop Services”, under Log On tab, uncheck “Local System account”. Hit OK.
Through the above four ways, your problem "Access is denied on Windows Server 2012 R2 Remote Desktop" may have been fixed already. However, if they are not worked for you, it is recommended to try an alternative to RDP, like AnyViewer -- a free remote access software.
We have to admit that fixing the issue of RDP is time and energy-consuming, and it also takes a negative effect on our mood and feelings. By using AnyViewer, you won’t run into the error mentioned above, which saves your time and enhances your experience for remote control as well. With the advantages of rapid speed and easy operation, AnyViewer is more suitable for your remote access, remote control and so on. It also works for multiple edition computers, like Windows Server 2022/2019/2016/2012 R2 and Windows 11/10/8.1/8/7. Follow me and know the operation.
Prerequisites:
To connect to a remote computer from an iOS device like iPhone 13, you can download AnyViewer for iOS from Apple Store.
Step 1. Install and launch the remote connection software on the host computer (the remote computer) and the client computer.
Step 2. Sign up for an AnyViewer account and log in to the same account on the two computers. After login, the PC will be assigned to the account automatically.
Step 3. On your local computer, click "Device", right-click the PC that you need to access and choose "One-click control".Then, you can connect to the remote computer.
Step 5. Now you can remotely control it successfully.
Note: For attended access, you can also choose “Send a control request to your partner”.
Four ways to troubleshoot Remote Desktop “Access is denied” on Windows server 2021 R2 are introduced above. You can try them, in turn, to see which is the most useful one for you. Surely, it’s a little bit annoying to find that they are futile to your problem. The best choice is choosing 3rd party freeware, like AnyViewer.