Encounter RDP access is denied this initial program cannot be started when connecting to Windows Server? Read the post to get the reasons and the solutions.
The case: Access is denied this initial program cannot be started
I access via RDP to Windows Server 2016. However, the error "this initial program cannot be started" and the path appears. What can I do to work it out? I can't find any way to enable RDP applications on the Server now.
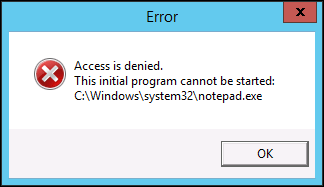
Actually, access denied the initial program cannot be started error can happen not only on Windows Server 2016, but also on Windows Server 2012 (R2), 2019, and 2022. If you also get such an RDP error, keep reading to realize why it occurs and how to fix it.
Before we know the solutions to fix the problem, let’s learn something about the possible reasons for “Access is denied This initial program cannot be started.”
▪ Reason 1. The wrong program path and filename The client connection might have been configured to start a program upon connection, but the program path and filename are incorrect.
▪ Reason 2. The specific program of the administrator The server administrator might have specified a program to start upon connection, using Group Policy, Terminal Services Configuration, or other Terminal Services administration tools.
▪ Reason 3. multiple monitors When there are multiple monitors, Remote Desktop will not work. It always fails when trying to remotely control any session where the user has more than one monitor. The best solution for this one is resorting to third-party software.
Now, let’s get to know more about the solutions for “Access is denied This initial program cannot be started” on Server 2022/2019/2016/2012 (R2) when connecting remotely with RDP.
Step 1. Search "Remote Desktop Connection" in the Search box.
Step 2. Locate on “ Programs” tab, check and tick the option “ Start the following program on connection”.
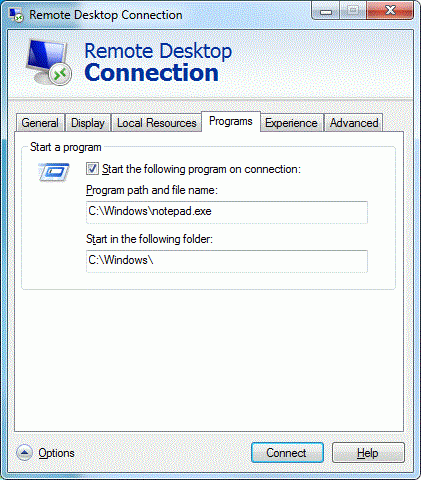
Step 1. Create a blank document and enter the following lines:
Windows Registry Editor Version 5.00 [HKEY_LOCAL_MACHINE\SOFTWARE\Microsoft\Windows NT\CurrentVersion\Terminal Server\TSAppAllowList\Applications\calc]"CommandLineSetting"=dword:00000000"RequiredCommandLine"="""Path"="C:\\Windows\\system32\\calc.exe""ShowInTSWA"=dword:00000000"Name"="Calculator""SecurityDescriptor"=""
Step 2. Rename the file as the name with .reg suffix, such as "enter.reg".
Step 3. Double click the file, then you can enter “Registry Editor”, click on "Yes", then you’ll receive a warning message, click on "Yes".
Step 4. Finally, the keys and values have been successfully added to the registry. Click on “OK” and check if the problem has been solved.
Step 1. Press Win + R and input “gpedit.msc” and click on "OK".
Step 2. Navigation:
Computer Configuration > Administrative Templates > Windows Components > Remote Desktop Services > Remote Desktop Session > Connections
Step 3. On the right pane, double click on “Allow remote start of unlisted programs” and enable it.
Note: If you select this option, users can start any program remotely from a .rdp file on the initial connection. And this solution is suitable for server 2016.
Bonus tip: If you encounter RDS access is denied this initial program cannot be started error on Windows 2008, you can configure RemoteApp deployment settings to fix the issue.
Step 1. Click on the start button, go to “All programs” and then choose "Remote Desktop Services" and the "RemoteApp Manager".
Step 2. Now you can see “RD Session Host Server Settings” in the left, click on “Change”.
Step 3. Select the “Allow users to start both listed and unlisted programs on initial connection” to enable the RDP client to launch applications, click "OK".
After reading or trying the above solutions, has your problem been fixed now? If not, there is a final solution that must be suitable for you -- AnyViewer. As free and easy-operated third-party remote access software, it is supported by a great team. With high security and stable connection, it can be your unmissable choice for remote access to Windows Servers and Windows PCs. For more information on supported OSes, refer to
Prerequisites:
Step 1. Install AnyViewer and then open it. Go to the “Log in” tab, and click on “Sign up”.
Step 2. Fill in the information to sign up.
Step 3. Now you can see your interface in the following picture. And your device will automatically be assigned to the account. Then you can see the device on "My devices" list.
Step 4. If you have logged in to the same AnyViewer account on the two devices, then you can achieve a direct connection by clicking "One-click control" on the right pane.
Note: If you want to control the remote PC without logging the same AnyViewer account on two devices, you can follow these steps:
Step 1. Open AnyViewer on both two computers and then locate the Settings and the device ID.
Step 2. Click on Settings on the host computer, and then select "Recipient", choose the third option “Set my security code”, input the security code and then click on "OK". Return to the main interface.
Step 3. On the client PC, enter the device ID of the host PC in the partner ID box. Click on “Connect”.
Step 4. A pop-up window appears, tick the second option “Input security code” and input the security code, click on “OK”.
Step 5. Now the connection is completed. You can see the desktop of the remote device and do whatever you want to do.
Note: You can choose "Send a control request to your partner" for attended remote access.
The RDP error “Access is denied This initial program cannot be started” must be addressed through the solutions like configuring the settings, adding Key and Value to Registry, and so on. Absolutely, the solutions above may seem too troublesome. At this time, you can also try the 3rd party tool AnyVeiwer for an easy and secure remote connection to Windows Server 2022/2019/2016/2012 R2.