In addition to computer remote access, AnyViewer also supports you to transfer files between two remote computers. This article mainly introduces how to remote transfer files.
When enterprises provide remote technical support for their customers, they might need to copy some logs to the local computer for analysis to help customers solve problems. Or, when you need to work at home, you might need to copy some work documents to the computer at home. AnyViewer can help you easily remote transfer/share files between computers under different locations and networks.
AnyViewer offers multiple ways to transfer files based on different situations. The following will introduce how to do it.
Before transferring files, please first install and run AnyViewer on two computers that you need to transfer/share files. Generally, you need to create and log in AnyViewer on the controller computer.
Step 1. On the computer that you want to start a file transfer, create an AnyViewer account and log into it.
Step 2. Go to Connect, input the partner ID of the remote computer, choose File Transfer, and click Connect.
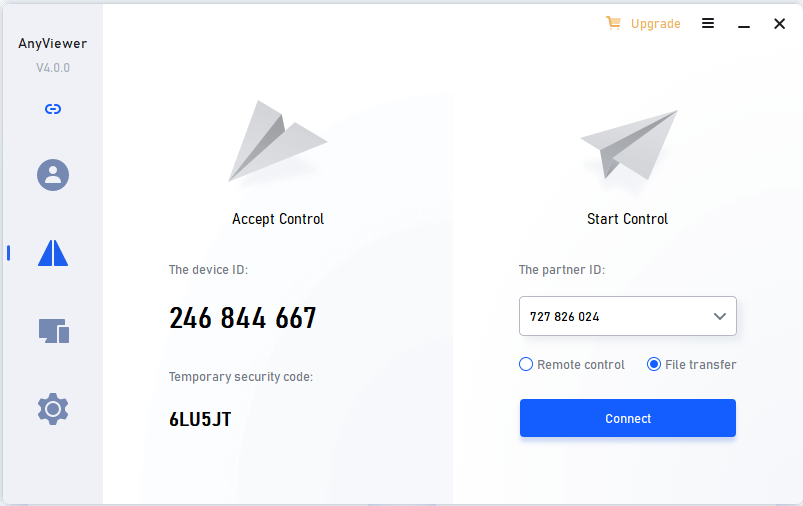
Tips: The recipient's computer does not need a login account.
Step 3. Click Send a request to your partner and click OK.
Then, a pop-up file transfer request will show on the remote recipient's computer, you should click Allow.
In this step, you can also choose the second option Input security code, input the temporary security code or a fixed security code of the recipient computer and click OK.
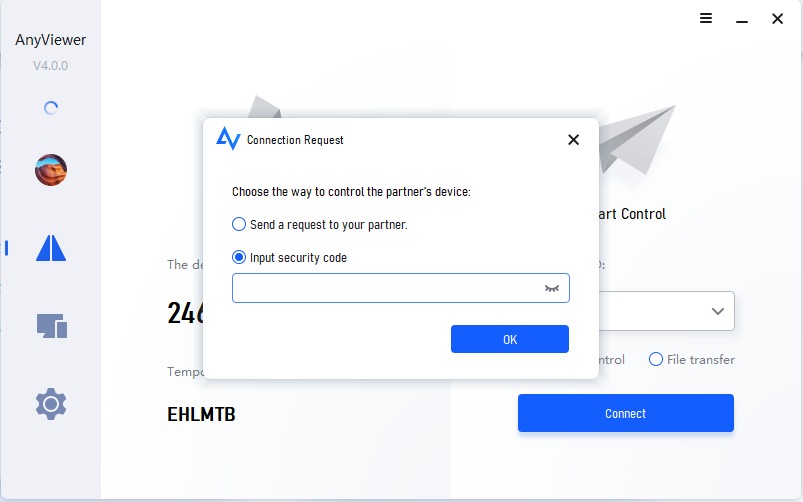
Step 4. Once the request for connection is successful, you can see the File Transfer window where you can share files between two computers. The left is the file directory of the control’s computer directory, the right is the file directory of the recipient’s computer. If you want to transfer the file between computers, please select the file and specify the location to save the file and then select the corresponding arrow direction to transfer.
You can view details of the transfer status at the bottom of the File Transfer window, you can right-click the files to pause or delete the transfer task.
When you log in to the same AnyViewer account on two computers and bind devices, you can use “one-click file transfer”.
As for binding devices, please refer to here.
Step 1. On the controller computer, all the bound devices will be listed in the Device column. you can locate the recipient's pc. then click File Transfer.
Step 2. Then the file transfer window opens, and you can transfer files between computers.
Tips:
When two computers have a remote control, it will open Controller Toolbar Window. Then, you can transfer files when you do remote operations.
Step 1. On Controller Toolbar Window, click Files.
Step 2. Then the file transfer window opens, and you can transfer files between computers.
These are the methods of file transferring with AnyViewer. Please choose the appropriate file transfer method in different situations, as long as you follow the above steps, the process of transferring files between two computers is very simple.
Note: