Here is the detailed description of the Controller Settings.
After realizing the Recipient Settings, you can have a look at Controller Settings. Go to Settings > Controller and you can see the three items: Image Quality, Hide the desktop wallpaper, and Save the security code.
Click the inverted triangle under Image Quality and you can set the image quality of the remote desktop window.
Enable Hide the desktop wallpaper and the wallpaper of the Recipient will be hidden during the remote session for a smoother display.
Save the security code is enabled by default. Once you have entered a security code of a remote PC, the software will save it for the next automatic connection. If you disabled the option, you need to input the security code again even if you have connected the Recipient.
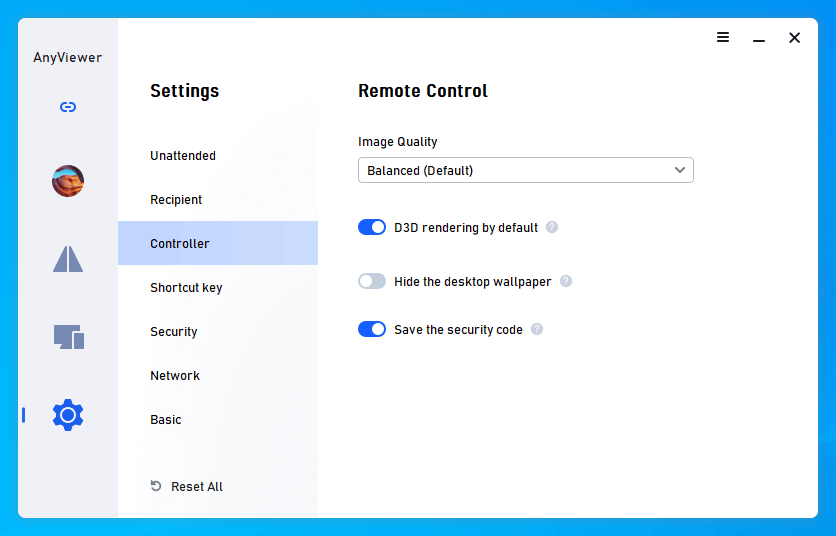
The above are some options for AnyViewer's control settings, you can enable more basic options to get a better experience.