This article will show you how to create and manage an AnyViewer account.
AnyViewer can remotely access PCs from a PC, iPhone, or iPad for remote work, anywhere and anytime over the internet. When you use AnyViewer to remote access, please first create and log in to an account.
Step 1. Download and install AnyViewer on a device.
Step 2. Run AnyViewer, click Log in on the left bar, then select Sign up. If you have already created an AnyViewer account on its official website, you can log in directly.
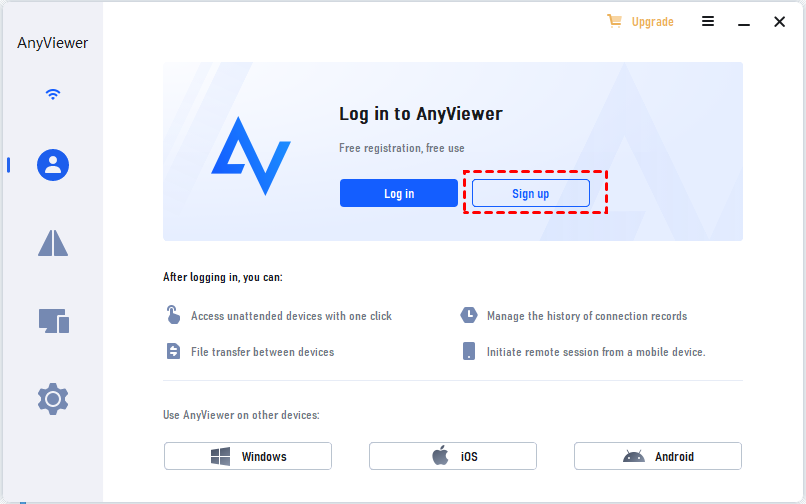
Step 3. Type the account name, and email address, then click Send. It will send a Verification Code to the email address. Then, check the verification code from your email and type into here.
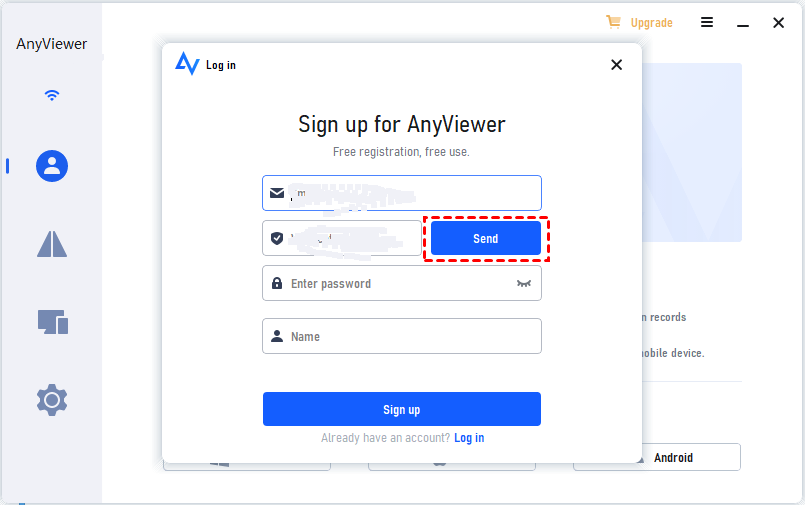
Step 4. Set a password, and click Sign up to create an account.
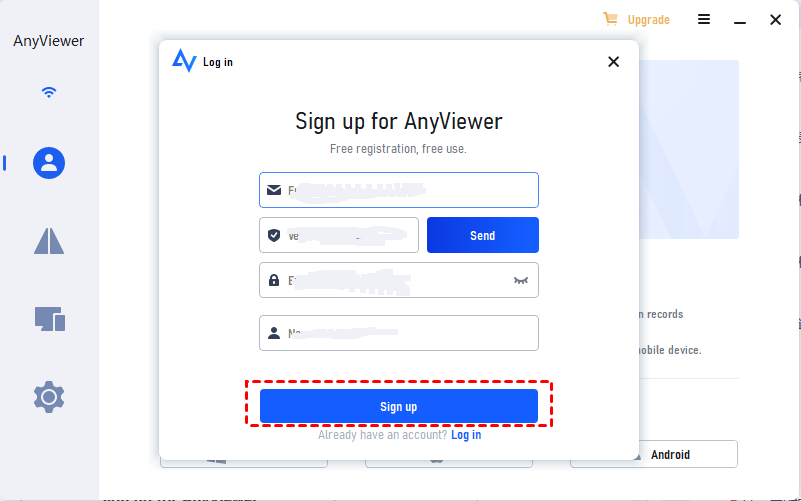
Step 5. When the account is created, it will automatically log in to this device. Once logged in, the device will be assigned to the account automatically. You can also log in to the account on other devices to use.
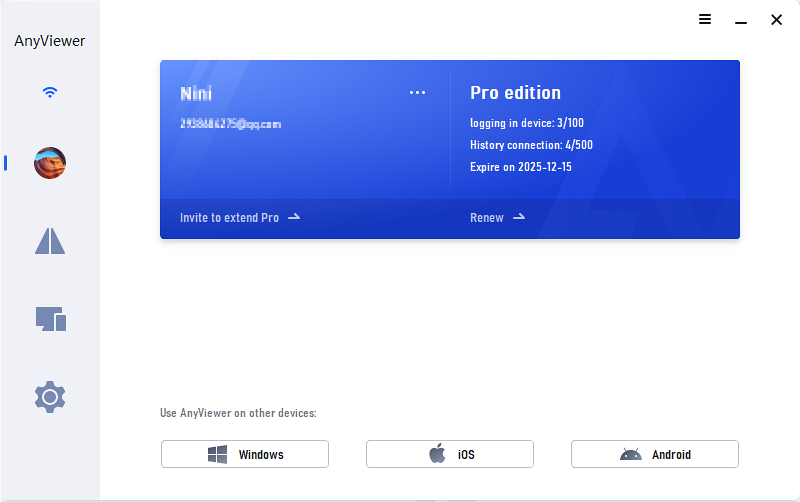
▶Manage your AnyViewer account
You can click the inverted triangle icon to Log out of the account. In addition, you can change your user username, and password, refresh your account information, edit profile pictures, and skip to the Management Center on this interface.
If you get a Giveaway free license code, you can copy the license code to register after you log in to the Anyviewer account.
▶Two-factor Authentication
To ensure your account security, you can also turn on the two-factor Authentication in the Management Center, When you log into the program, it will prompt you to enter a verification code, which will be sent to the email associated with your registered AnyViwer account.
The above are the steps on how to create, log in to, and manage your AnyViewer account on the software, After that, you can request the remote control and provide technical support for your friends/clients.