Wie erlaubt man in Windows Server 2019 mehr als 2 RDP Sessions? Hier in diesem Beitrag bieten wir Ihnen eine ausführliche Anleitung, wie Sie das tun können.

Hallo. Ich habe einen Windows-Server 2019 für die Arbeit gekauft. Meine Kollegen und ich müssen ihn remote nutzen, um Teamarbeit zu ermöglichen. Aber es bereitet mir Schwierigkeiten, dass wir nicht gleichzeitig Remote-Zugriff darauf erhalten können, was eine Zeitverschwendung ist. Kann man in Server 2019 mehrere RDP Verbindungen gleichzeitig haben?“
- Frage von Quora
Die Antwort ist eindeutig JA! Aber Sie müssen beachten, dass nur 2 Sitzungen, die kostenlos mit einer Windows-Lizenz für mehrere Remote-Desktop-Verbindungen in Server 2019 enthalten sind. Das bedeutet, dass, wenn ein Computer lokal von jemandem verwendet wird und nur eine weitere Person gleichzeitig Remote-Zugriff auf den Computer erhalten kann. Andernfalls müssen Sie weitere CALs (Client Access Lizenzen) erwerben, um Ihre RDS-Bereitstellung zu lizenzieren und auf mehr Geräte zugreifen zu können.
Wie aktiviert man mehrere Remote-Desktop-Verbindungen in Windows Server 2019/2022? In diesem Abschnitt bieten wir Ihnen detaillierte Schritte zur Einrichtung. Sie können auch ähnliche Schritte verwenden, um mehrere Remote-Desktop-Sitzungen auf Windows Server 2016 zu ermöglichen.
Um mehrere Remote-Desktop-Verbindungen in Server 2019/2022 zuzulassen, müssen Sie die Gruppenrichtlinie bearbeiten.
Schritt 1. Geben Sie „gpedit.msc“ in die Eingabeaufforderung Win + R ein und drücken Sie die Eingabetaste.
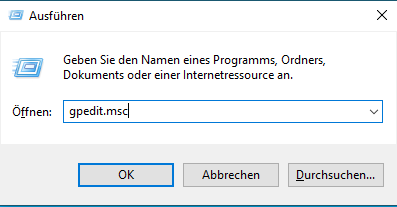
Schritt 2. Navigieren Sie zu: Computerverwaltung > Administrative Vorlagen > Windows-Komponenten > Remotedesktopdienste > Remotedesktop-Sitzungshost > Verbindungen.
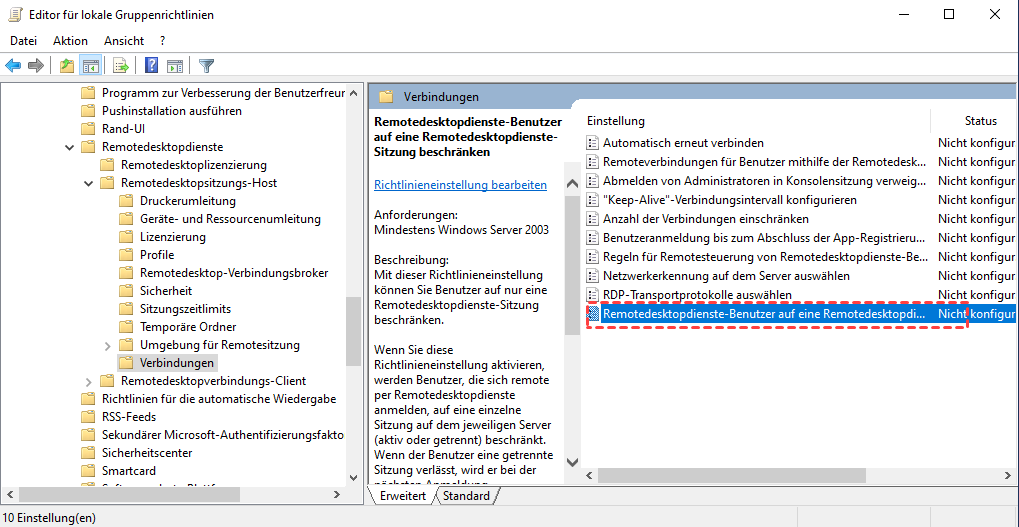
Schritt 3. Doppelklicken Sie auf Remotedesktopdienste-Benutzer auf eine Remotedesktopdienst-Sitzung beschränken im rechten Bereich.
Schritt 4. Wählen Sie Deaktiviert, um gleichzeitige Remoteverbindungen zuzulassen.
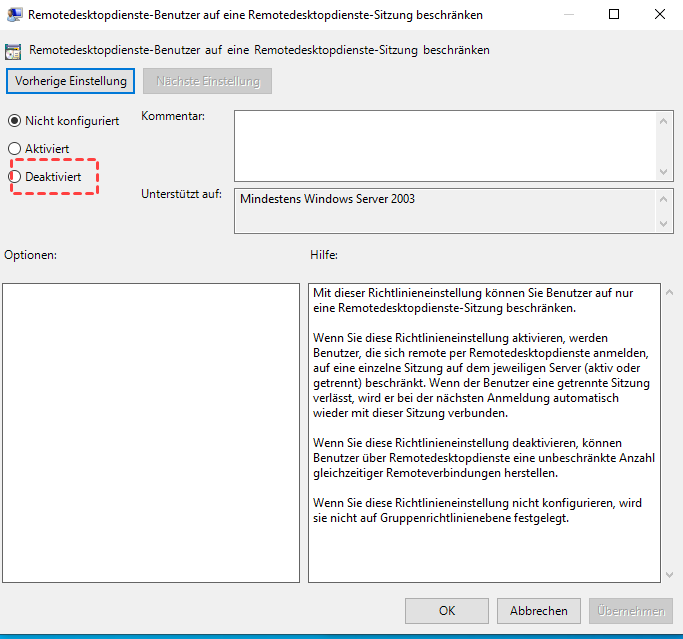
Schritt 5. Gehen Sie zurück zur Verbindungen-Oberfläche und doppelklicken Sie auf Anzahl der Verbindungen begrenzen, um die Anzahl der Verbindungen festzulegen.
Schritt 6. Aktivieren Sie Aktiviert und geben Sie die Anzahl der maximalen Verbindungen entsprechend Ihrem Bedarf ein.
Schritt 7. Starten Sie den Computer neu, um die Einstellungen zu übernehmen, und dann können Sie mehrere RDP Verbindungen gleichzeitig in Server 2019/2022 zulassen.
Es ist keine einfache Aufgabe, in Windows Server 2019 mehr als 2 RDP Sessions zu ermöglichen. Zum Beispiel sind nur 2 Geräte für kostenlose gleichzeitige Verbindungen erlaubt, und manchmal kann es zu Fehlern wie Der Lizenzserver ist nicht verfügbar kommen.
Aufgrund dieser Einschränkungen empfehlen wir Ihnen die Verwendung der Remote-Desktop-Software AnyViewer, um mehrere Remote-Verbindungen aus folgenden Gründen herzustellen:
Nach dem Herunterladen und Installieren auf allen Geräten folgen Sie den nächsten Schritten, um mehrere Remote-Verbindungen über AnyViewer herzustellen.
Schritt 1. Gehen Sie auf dem Host-PC zum Anmelden und klicken Sie auf Registrieren, um ein neues AnyViewer-Konto zu erstellen (Sie können sich sofort anmelden, wenn Sie bereits registriert sind).
Schritt 2. Geben Sie die Anmeldedaten ein.
Schritt 3. Wenn Sie sich erfolgreich bei AnyViewer angemeldet haben, sehen Sie eine Liste von Geräten, die automatisch dem Konto zugewiesen wurden, mit dem Sie sich angemeldet haben.
Schritt 4. Melden Sie sich auf den Client-PCs mit demselben Host-Konto an und klicken Sie auf die Geräte-Schnittstelle, um die dem Konto zugewiesenen Geräte anzuzeigen. Die beiden Client-PCs können gleichzeitig über Ein-Klick-Kontrolle auf das Gerät zugreifen, indem Sie das gewünschte Gerät auswählen.
Dieser Beitrag stellt vor, wie man in Windows Server 2019 mehr als 2 RDP Sessions zulässt. Es ist jedoch offensichtlich, dass es kompliziert und unzuverlässig ist, über Microsoft Remote Desktop mehrere Remote-Verbindungen herzustellen. In diesem Fall können Sie AnyViewer ausprobieren, um den einfachsten Weg zu mehreren Verbindungen zu genießen.