Sie wissen nicht, wie Sie in Windows 10 Remotedesktop aktivieren und nach dem Einschalten von RDP auf den PC zugreifen können? In diesem Beitrag finden Sie eine Schritt-für-Schritt-Anleitung.

Remotedesktop-Programm ist eine Anwendung, mit der Sie von einem entfernten Standort aus auf einen Computer zugreifen können, ohne physischen Zugang zu haben, und Sie können dann auf Dateien zugreifen oder Ordner auf dem entfernten PC ausführen. Eine Remotedesktop-Anwendung arbeitet im Client-Server-Modus, wobei der entfernte PC als Server und das Gerät, von dem aus Sie eine Remotedesktop-Verbindung herstellen, als Client fungiert. Der in Windows integrierte Remotedesktop (Client) ist eine solche Anwendung. Sie sollten wissen, dass Windows-Basisversionen wie Windows 7 Standard oder Windows 10 die Remotedesktop-Funktion nicht unterstützen.

In diesem Teil geht es genau darum, wie Sie in Windows 10 Remotedesktop aktivieren, um den Computer mit einer Remotedesktop-Client-App, wie Remotedesktopverbindung unter Windows und RD Client unter iOS, zugänglich zu machen.
Schritt 1. Suchen Sie Start > Einstellungen > System > Remotedesktop.
Schritt 2. Schalten Sie die Schaltfläche in die Ein-Position ein, um Remotedesktop zu aktivieren.
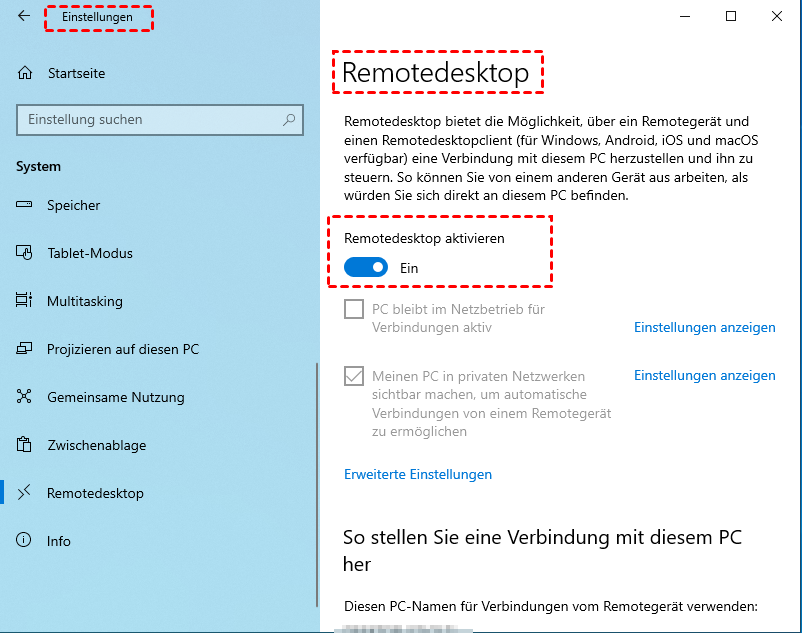
Hinweis: Hier können Sie den PC-Namen dieses PCs unter „Diesen PC-Namen für Verbindungen vom Remotegerät verwenden“ sehen. Merken Sie sich diesen Namen, da Sie ihn benötigen, wenn Sie die Remotedesktop Einstellungen von einem anderen Computer aus verwenden, um eine Verbindung zu diesem Computer herzustellen.
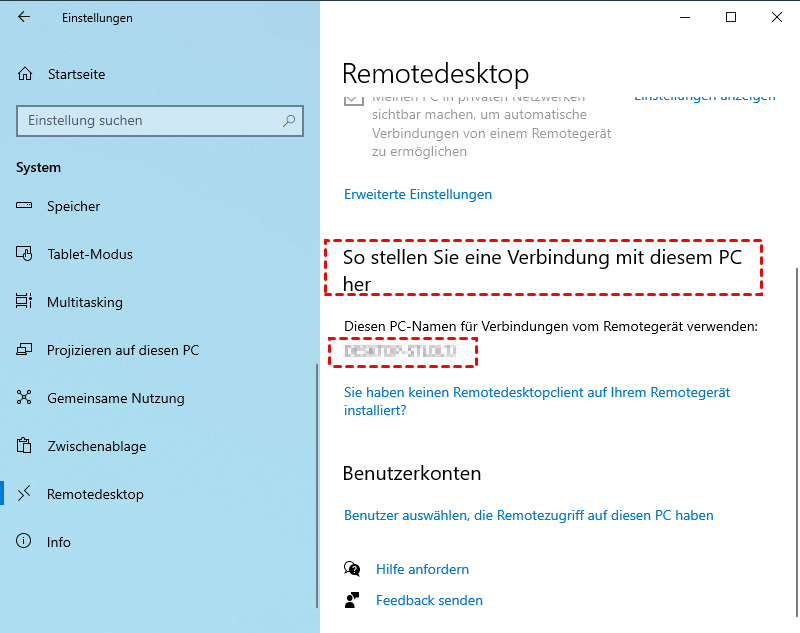
Schritt 3. Sie werden gefragt, ob Sie Remotedesktop aktivieren möchten. Klicken Sie auf „Bestätigen“, um fortzufahren.
Schritt 1. Drücken Sie Windows+ R, um das Feld Ausführen zu öffnen. Geben Sie „sysdm.cpl“ in die Eingabeleiste ein und drücken Sie „OK“, um die Systemeigenschaften zu öffnen.
Schritt 2. Gehen Sie im Fenster „Systemeigenschaften“ auf die Registerkarte „Remote“ und markieren Sie „Remoteverbindung mit diesem Computer zulassen“.
Schritt 1. Geben Sie in das Suchfeld „cmd“ ein, klicken Sie mit der rechten Maustaste auf das Ergebnis und wählen Sie „Als Administrator ausführen“.
Schritt 2. Geben Sie im Windows Powershell-Fenster den folgenden Befehl ein und drücken Sie „Enter“.
Regadd "HKEY_LOCAL_MACHINE\SYSTEM\CurrentControlSet\Control\Terminal Server" /v fDenyTSConnections /t REG_DWORD /d 0 /f
Schritt 1. Geben Sie in das Suchfeld „Powershell“ ein, klicken Sie mit der rechten Maustaste auf „Windows Powershell“ und wählen Sie „Als Administrator ausführen“.
Schritt 2. Geben Sie im Windows Powershell-Fenster den folgenden Befehl ein und drücken Sie „Enter“.
Set-ItemProperty -Path 'HKLM:\System\CurrentControlSet\Control\Terminal Server' -name "fDenyTSConnections" -value 0
Nachdem Sie Windows 10/11 RDP aktiviert haben, können Sie mit RD-Client-APPs wie Remotedesktopverbindung aus der Ferne auf den Computer zugreifen. Wenn Sie die einzelnen Schritte nicht kennen, lesen Sie weiter!
Schritt 1. Drücken Sie gleichzeitig Windows + R und geben Sie „mstsc“ ein, um die Remotedesktopverbindung auf Ihrem lokalen Computer zu starten.
Schritt 2. Geben Sie die IP-Adresse oder den Computernamen des entfernten Computers ein, mit dem Sie eine Verbindung herstellen möchten, und klicken Sie dann auf „Verbinden“.
Schritt 3. Im Pop-up-Fenster müssen Sie den Benutzernamen und das Kennwort des Kontos des entfernten Computers eingeben, bei dem Sie sich anmelden möchten, und auf „OK“ klicken.
Hinweise:
Remotedesktop-Verbindung(RDP) unter Windows 10 ist eine nützliche Funktion, die jedoch einige praktische Einschränkungen aufweist. Zum Beispiel ist der Dateiaustausch zwischen den verbundenen Systemen nicht ohne weiteres möglich und die Leistung ist nicht immer optimal. Ein weiterer wichtiger Punkt ist, dass Microsoft den Remote Desktop offiziell nur in den Pro- und Enterprise-Versionen von Windows 10 anbietet. Auf vielen vorinstallierten Fertig-PCs ist jedoch die Home-Version von Windows 10 zu finden, die auf alternative Lösungen zur Fernsteuerung angewiesen ist.
Glücklicherweise können Sie AnyViewer verwenden, eine wunderbare Alternative zu Windows Remotedesktop. Es ermöglicht Ihnen den sicheren Fernzugriff auf Windows 11/10/8.1/8/7 Standard, Home oder andere Editionen über das Internet/LAN ohne zusätzliche Einrichtung. Es ermöglicht drei Arten von Verbindungen für unbeaufsichtigten Fernzugriff und Teilnehmerzugriff; klicken Sie jetzt auf die folgende Schaltfläche, um das Programm kostenlos herunterzuladen und zu sehen, wie es beim Zugriff auf einen entfernten Computer funktioniert.
Schritt 1. Installieren Sie AnyViewer und führen Sie es aus, erstellen Sie ein AnyViewer-Konto und melden Sie sich auf allen Geräten mit demselben Konto an.
Schritt 2. Klicken Sie auf „Gerät“, auf dem Sie eine Remote-Desktop-Sitzung starten möchten, und suchen Sie den Computer, den Sie steuern möchte.
Schritt 3. Klicken Sie auf den PC und dann auf „Fernsteuerung“. Sofort können Sie den Desktop des entfernten Computers sehen und ihn ohne physischen Zugriff verwenden.
Es gibt 4 Methoden, mit denen können Sie auf Windows 10 remotedesktop aktivieren. Remotedesktopverbindung(RDP)unter Windows 10 ist eine nützliche Funktion, die jedoch einige praktische Einschränkungen aufweist. Wir empfohlen Sie AnyViewer, AnyViewer ist nicht nur kostenlos, sondern hat auch leistungsstarke Remote-Funktionen, um Ihre verschiedenen Remote-Bedürfnisse zu erfüllen, darüber hinaus bietet AnyViewer auch verschiedene Arten von Paketen für Einzelpersonen als auch Unternehmen, wenn Sie eine leistungsfähige und umfangreiche Funktionen, die Sie möchten, um zu versuchen, zu erleben!