In diesem Beitrag besprechen wir, wie man Remote Desktop über VPN einrichten kann. Wenn Sie einen anderen Computer über eine Remotedesktopverbindung über das Internet fernsteuern möchten, lesen Sie bitte weiter, um die Anweisungen zu erhalten!

Hallo. Ich habe einen Desktop-PC mit Windows 10 Pro im Büro. Ich möchte Remote Desktop über das Internet nutzen. Aber ich muss lernen, wie kann man mit VPN Remote Desktop Windows 10 einrichten. Wer kann mir helfen? Danke.“
- Frage von Windows Forum
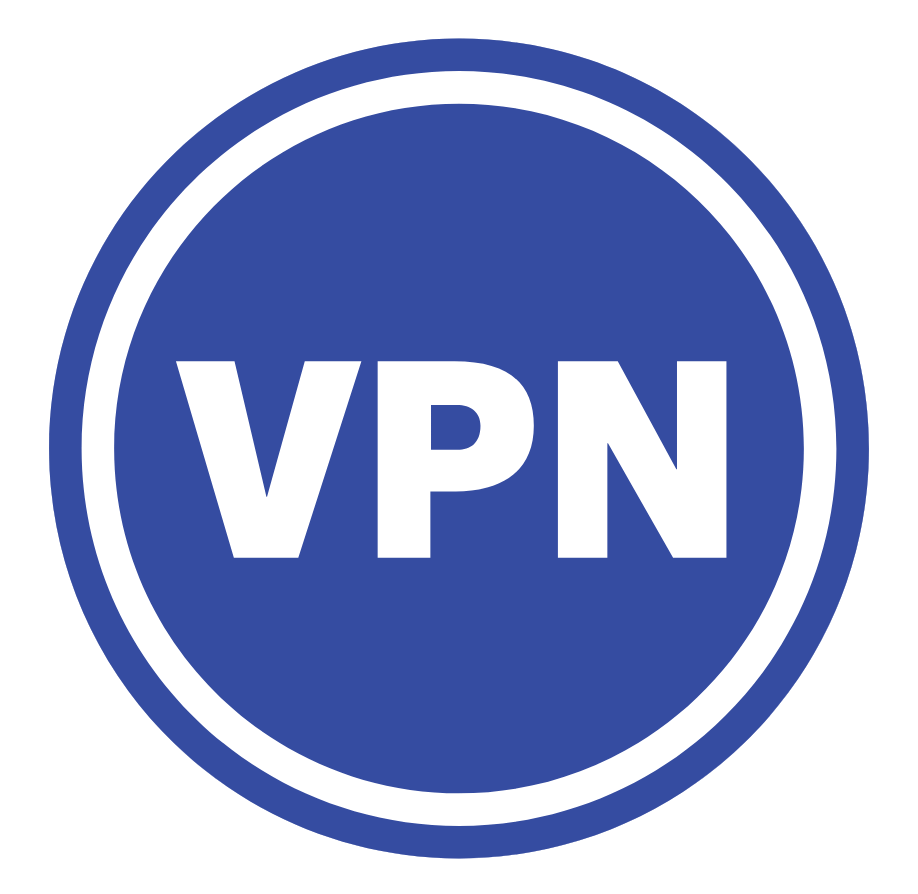
Microsoft bietet einen kostenlosen Dienst namens Remotedesktop-Verbindung an, mit dem Sie aus der Ferne eine Verbindung zu jedem PC im selben Netzwerk herstellen können. Es gibt auch zwei Möglichkeiten, dies über das Internet zu tun: Einrichtung einer Portweiterleitung auf Ihrem Router oder Einrichtung von VPN-Verbindungen auf dem Router. In diesem Beitrag wird näher erläutert, wie Sie Remote Desktop über VPN einrichten.
Vor den Operationen: Stellen Sie sicher, dass Ihr Router mit VPN kompatibel ist. (Sie können auf die Administrationsoberfläche Ihres Routers zugreifen, um die VPN-Kompatibilität und die VPN-Server-Option zu überprüfen.) Wenn Ihr Router das OpenVPN-Protokoll unterstützt, gehen Sie zu Fall 1. Wir empfehlen dringend die Verwendung dieses Protokolls. Andernfalls können Sie PPTP mit den Schritten in Fall 2 aktivieren.
OpenVPN ist ein modernes und sicheres Protokoll, das Sie vor Mithörern und Hackern schützt. Wenn Ihr Router es unterstützt, sollten Sie es unbedingt verwenden, da es PPTP überlegen ist. Das in der Konfigurationsdatei enthaltene Zertifikat und der private Schlüssel sorgen für Ihre Sicherheit. OpenVPN ist sowohl für Privat- als auch für Unternehmenskunden eine gute Wahl.
Schritt 1. Öffnen Sie einen Webbrowser und melden Sie sich bei der Administrationsoberfläche Ihres Routers an. Wenn Sie die Anmeldedaten nicht kennen, sehen Sie im Benutzerhandbuch Ihres Routers nach.
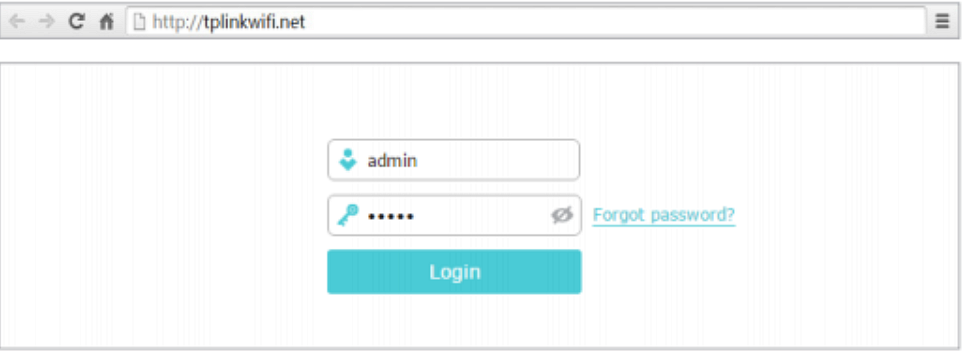
Schritt 2. Suchen Sie VPN Server > OpenVPN und klicken Sie darauf. Aktivieren Sie die Option VPN-Server aktivieren (Enable VPN Server), wählen Sie den Diensttyp (Service Type) aus und geben Sie einen VPN-Dienstport (VPN Service Port) ein, mit dem sich ein VPN-Gerät verbindet (die Portnummer sollte zwischen 1024 und 65535 liegen). Geben Sie im Abschnitt VPN-Subnetz/Netzmask den Bereich der IP-Adressen an, die der OpenVPN-Server an das Gerät vermieten kann. Wählen Sie Ihren Client-Zugangstyp (Client Access Type) und klicken Sie auf Speichern (Save).
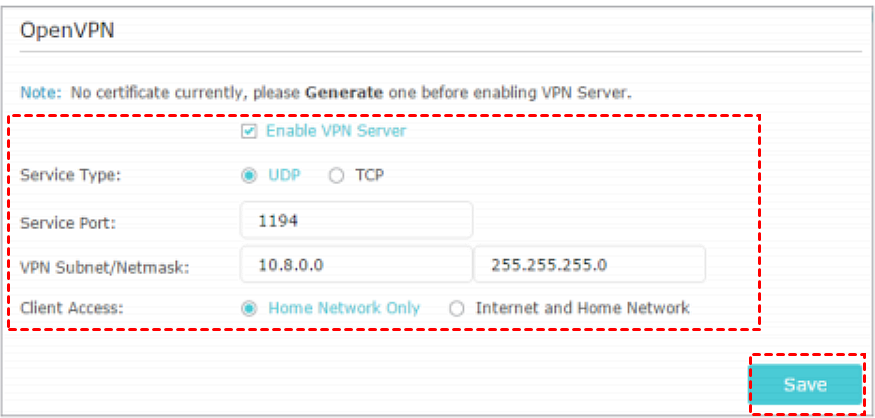
Schritt 3. Klicken Sie auf Erzeugen (Generate), um ein neues Zertifikat zu erhalten.
Schritt 4. Klicken Sie auf Exportieren (Export), um die OpenVPN-Konfiguration an einem sicheren Ort zu speichern.
Schritt 5. Download der OpenVPN-Software und Installation auf Ihrem Computer.
Schritt 6. Kopieren Sie die Konfigurationsdatei in den Ordner „config“ des OpenVPN-Clientprogramms. Dann können Sie den OpenVPN-Client starten.
PPTP ist eines der ältesten Protokolle und ist in den meisten Betriebssystemen integriert. Sie brauchen keine zusätzliche Software zu installieren, da Sie eine manuelle PPTP-VPN-Verbindung mit dem in Windows integrierten VPN-Anbieter oder der integrierten PPTP-Unterstützung eines anderen Betriebssystems aufbauen können.
Schritt 1. Öffnen Sie einen Webbrowser und melden Sie sich bei der Administrationsoberfläche Ihres Routers an. Wenn Sie die Anmeldedaten nicht kennen, sehen Sie im Benutzerhandbuch Ihres Routers nach.
Schritt 2. Suchen Sie VPN-Server > PPTP VPN und klicken Sie darauf. Markieren Sie VPN-Server aktivieren (Enable VPN Server), geben Sie die Informationen ein, und klicken Sie auf Speichern.
Schritt 3. Öffnen Sie die Einstellungen. Klicken Sie auf Netzwerk & Internet > VPN und dann auf VPN-Verbindung hinzufügen.
Schritt 4. Stellen Sie Folgendes ein:
VPN-Anbieter: Windows (integriert).
Verbindungsname: Beliebiger Anzeigename.
Servername oder -adresse: Die öffentliche IP-Adresse des Server-Computers.
VPN-Typ: Punkt-to-Punkt-Tunneling-Protokoll (PPTP).
Anmeldeinformationstyp: Benutzername und Kennwort.
Benutzername (optional) und Kennwort (optional): Die Kontoinformationen, die Sie im Router-Panel für PPTP eingegeben haben.
Wenn Sie fertig sind, markieren Sie Anmeldeinformationen speichern und klicken Sie auf Speichern.
Schritt 5. Dann wählen Sie die VPN-Verbindung aus und stellen die Verbindung her.
Wissen Sie, wie Sie sich ohne VPN in einen Computer in einem anderen Netzwerk einwählen können? Das können Sie ganz einfach mit einem Fernsteuerungs-Tool eines Drittanbieters bewerkstelligen. Das beste Tool ist AnyViewer, mit dem Sie sich mit einfachen Schritten über das Internet Zugang zu Ihrem PC verschaffen können. Sie müssen weder ein VPN noch eine Portweiterleitung einrichten!
Außerdem verfügt AnyViewer über die folgenden erweiterten Funktionen:
Laden Sie AnyViewer von hier aus auf Ihre Geräte herunter!
Schritt 1. Starten Sie AnyViewer auf dem Host. Klicken Sie auf Registrieren.
Schritt 2. Geben Sie die Informationen ein, um das Registrieren abzuschließen.
Schritt 3. Starten Sie AnyViewer auf dem Client. Melden Sie sich bei dem von Ihnen registrierten Konto an, und das Gerät wird automatisch zugewiesen, sobald Sie sich anmelden.
Schritt 4. Klicken Sie auf Gerät. Klicken Sie auf den Computer, über den Sie die Kontrolle übernehmen möchten, und klicken Sie auf Ein-Klick-Kontrolle, um einen unbeaufsichtigten Fernzugriff durchzuführen.
Nachdem Sie diesen Beitrag gelesen haben, können Sie Remote Desktop über VPN einrichten. Sie können auch zu AnyViewer wechseln, um eine Remote-Sitzung von überall aus ohne VPN oder Portweiterleitung aufzubauen.