Dieser Beitrag stellt vor, was Remote Desktop Portfreigabe ist und wie man sie konfiguriert. Wenn Sie eine Remote-Desktop-Verbindung über das Internet herstellen möchten, ist es notwendig, dass Sie diesen Beitrag vollständig durchlesen.

Hallo, ich habe zwei Windows 10 Computer, einen in meinem Zuhause und einen im Büro. Jetzt möchte ich RDP einrichten, um eine Fernsteuerung zwischen diesen beiden PCs durchzuführen. Ist es notwendig, die Portfreigabe für Remote Desktop zu konfigurieren? Wie kann ich das machen?“
- Frage aus dem Windows Forum

Bevor wir die Frage „Muss man Portfreigabe für RDP verwenden?“ beantworten, lassen Sie uns herausfinden, was es ist. RDP Portfreigabe leitet den Port Ihrer öffentlichen IP-Adresse (die IP-Adresse des Routers) zu dem Port und der IP-Adresse des Computers weiter, mit dem Sie sich verbinden möchten. Durch die Verwendung der Portfreigabe können Sie von einem anderen Netzwerk aus über RDP auf Ihren PC zugreifen und alle üblichen Aktionen darauf ausführen. Wenn Sie auf einen Computer im selben LAN zugreifen, müssen Sie keine Portfreigabe konfigurieren.
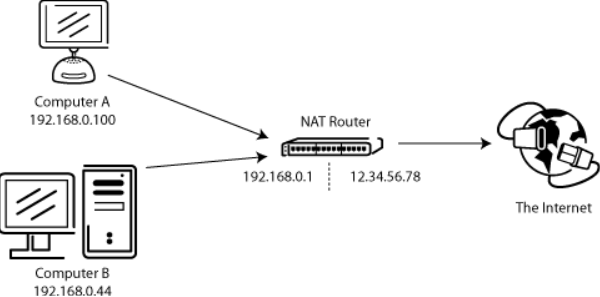
Viele Benutzer fragen sich vielleicht, ob Portfreigabe sicher ist. Ja, Portfreigabe für RDP ist sicher, solange Sie einen sicheren Tunnel verwenden. Vorausgesetzt, Ihr Computer oder Netzwerk verfügt über eine Sicherheitsfirewall oder eine VPN-Verbindung, ist der gesamte Vorgang der Portfreigabe sicher genug.
Lassen Sie uns nun sehen, wie Sie die Portfreigabe für RDP in Windows 11/10/8.1/8/7 einrichten. Die genauen Schritte zur Aktivierung des Ports können je nach unterschiedlichen Routern etwas unterschiedlich sein, und die allgemeinen Schritte bleiben gleich.
Zuerst empfehlen wir Ihnen, in eine alternative Portnummer den Standard-RDP-Port 3389 zu ändern. Dies liegt an dem extrem hohen Risiko von Angriffen auf das Remote Desktop Protocol. Durch Ändern der Ports können Sie das Risiko von zufälligen, Port-Scanning-Bots, die nach offenen RDP-Ports auf Ihrem Router suchen, verlangsamen und begrenzen.
Schritt 1. Drücken Sie Win + R, geben Sie „regedit“ ein und drücken Sie dann Enter.
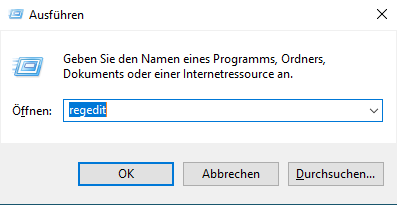
Schritt 2: Auf der linken Seite navigieren Sie zu HKEY_LOCAL_MACHINE\System\CurrentControlSet\Control\Terminal Server\WinStations\RDP-Tcp. Doppelklicken Sie auf den Schlüssel PortNumber auf der rechten Seite.
Schritt 3: Geben Sie im Bearbeitungsfenster einen neuen Portwert im Feld Wert ein (zwischen 1025 und 65535). Aktivieren Sie Dezimal in der Kategorie Basis und klicken Sie auf OK, um die Änderung zu übernehmen.
Sobald Sie die RDP-Portnummer geändert haben, müssen Sie Ihren Computer neu starten. Alle RDP-Verbindungen zu Ihrem PC müssen mit der von Ihnen ausgewählten Portnummer konfiguriert werden.
Nun können Sie beginnen, die Portfreigabe für Remote Desktop mit den folgenden Schritten zu konfigurieren.
✱ Ermitteln Sie die IP-Adresse des Computers
Schritt 1. Drücken Sie Win + R, geben Sie „cmd“ ein und klicken Sie auf OK.
Schritt 2: Geben Sie „ipconfig“ ein und drücken Sie Enter. Suchen Sie nach der IPv4-Adresse und notieren Sie sich diese Nummer.
✱ Melden Sie sich in Ihren Router für das Heim-Internet an
Router bieten webbasierte Steuerungspanels, auf, die zugegriffen werden kann, indem Sie einen Webbrowser öffnen und die IP-Adresse des Routers eingeben. Wenn Sie die Anmeldedaten nicht kennen, überprüfen Sie das Benutzerhandbuch Ihres Routers.
Schritt 1. Öffnen Sie Ihren Webbrowser, geben Sie die Router-Adresse ein und drücken Sie Enter.
Schritt 2. Geben Sie den Benutzernamen und das Passwort ein und klicken Sie dann auf Login.
✱ Ändern Sie die Router-Einstellungen
Schritt 1. Nachdem Sie sich in Ihrem Router angemeldet haben, klicken Sie im linken Bereich auf Portweiterleitung/Portauslösung und dann auf Hinzufügen > Benutzerdefinierten Dienst hinzufügen, um einen neuen Dienst zu erstellen.
Schritt 2. Geben Sie dann einen Namen für Ihren Abschnitt ein, wählen Sie unter Diensttyp „TCP/UDP“ oder „Beide“ aus, geben Sie die zuvor festgelegte Portnummer ein und geben Sie die IP-Adresse des Geräts ein.
Schritt 3. Wenn alles erledigt ist, klicken Sie auf Anwenden, um die Einstellungen zu speichern und falls erforderlich, den Router neu zu starten.
Nun können Sie Ihren PC über das Remote-Desktop-Portweiterleitungsprotokoll aus dem externen Netzwerk erreichen.
Die oben genannten Schritte ermöglichen es Ihnen, Remote-Desktop-Verbindungen mit Portfreigabe über das Internet herzustellen. Wenn Sie jedoch verwirrt über den umständlichen Prozess sind oder mit der Verbindungsqualität nicht zufrieden sind, können Sie auf verschiedene Remote-Desktop-Alternativen umsteigen.
Apps wie AnyViewer ermöglichen es Ihnen, Ihren PC in verschiedenen Netzwerkbedingungen ohne Portfreigabe oder Einrichtung von VPNs fernzusteuern. Außerdem können Sie AnyViewer auch zur direkten Dateiübertragung, für mehrere Sitzungen, Bildschirmfreigabe, Fernsperren/Neustarts/Herunterfahren usw. verwenden.
Laden Sie AnyViewer auf Ihre Geräte herunter und lesen Sie weiter, um zu erfahren, wie Sie es verwenden können.
Schritt 1. Installieren und starten Sie AnyViewer auf beiden PCs. Klicken Sie auf Anmelden, um ein neues AnyViewer-Konto zu registrieren, und melden Sie sich auf beiden PCs an. Sobald Sie sich in das Konto eingeloggt haben, wird das Gerät automatisch dem Konto zugewiesen.
Schritt 2: Gehen Sie auf dem lokalen Gerät zu Gerät, klicken Sie auf den Remote-Computer und dann auf Ein-Klick-Kontrolle.
Sofort können Sie den Remote-PC wie gewünscht verwenden. Die App bietet auch mehrere integrierte Optionen im Remote Control-Fenster, die Sie bequem über die Symbolleiste verwenden können.
✍ Hinweise: ► Der Einklick-Zugriff ist nur zwischen zugeordneten Geräten möglich. Ein kostenloses Konto kann bis zu 3 Geräte zuordnen. Um mehr Geräte zuzuordnen, wird empfohlen, auf erweiterte Pläne aufzurüsten. Danach können Sie auch Funktionen wie den Zugriff im Datenschutzmodus auf zugewiesene Computer, hohe Qualität usw. genießen. ►AnyViewer unterstützt auch betreuten Remotezugriff. Wenn Sie eine einmalige Fernunterstützung anbieten müssen, können Sie Senden Sie eine Fernsteuerungsanfrage auswählen und auf die Zustimmung des Remote-Computers warten.
Dieser Beitrag stellt vor, was Remote Desktop Portfreigabe ist und wie man sie konfiguriert. Mit dem RDP Portfreigabe-Protokoll können Sie Remote Desktop-Verbindungen von überall außerhalb des Netzwerks herstellen. Es gibt jedoch eine einfachere Möglichkeit, das gleiche Ziel ohne Portfreigabe zu erreichen, nämlich die Verwendung professioneller Remote-Desktop-Software wie zum Beispiel AnyViewer.